Surfsharkに登録してから、VPN接続するまでの設定方法をご説明します。
さらに、VPN接続後の初期設定や、ヘルプページの使い方もご案内します。
以下、Surfsharkの基本的な使い方を押さえていきましょう。
Surfsharkの登録手順(必須)
Surfsharkを購入してからアカウントを作成するまでの流れをご案内します。
購入ページにアクセス
Surfsharkの料金はいくらですか?Surfshark VPNの価格を確認する
プランを選択
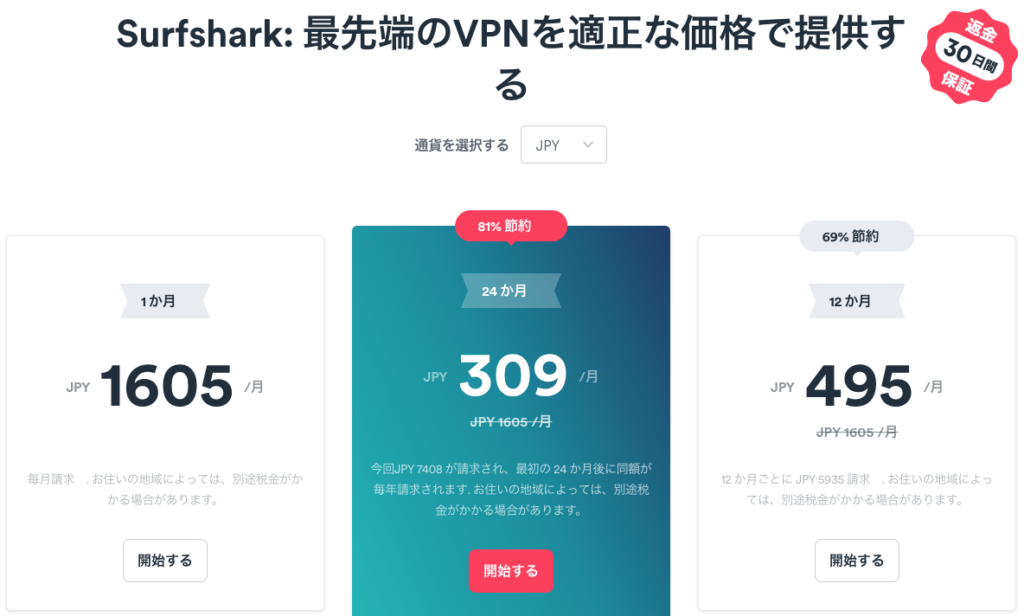
通貨とプランを選んでください。
理由がなければ、通貨はJPY(日本円)のままでいいでしょう。
契約期間が長いプランになる程1月あたりの割引率が低くなります。
通貨とプランが決まったら、『開始する』をクリック
支払いページに遷移
1. VPNプランを選択する
変更がなければそのままで
2. VPN以外のセキュリティも追加する
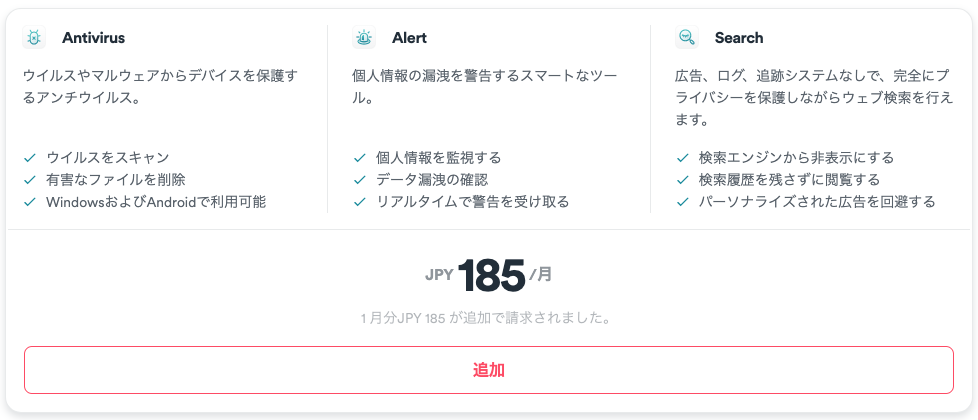
必要があれば追加をクリック
3. アカウントを作成する
メールアドレスを入力
4. お支払いを選択する
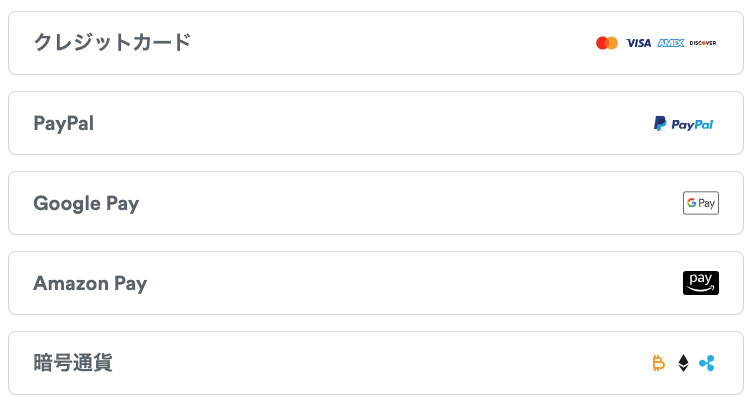
任意の支払い方法を入力します。今回はクレジットカードですすめます。
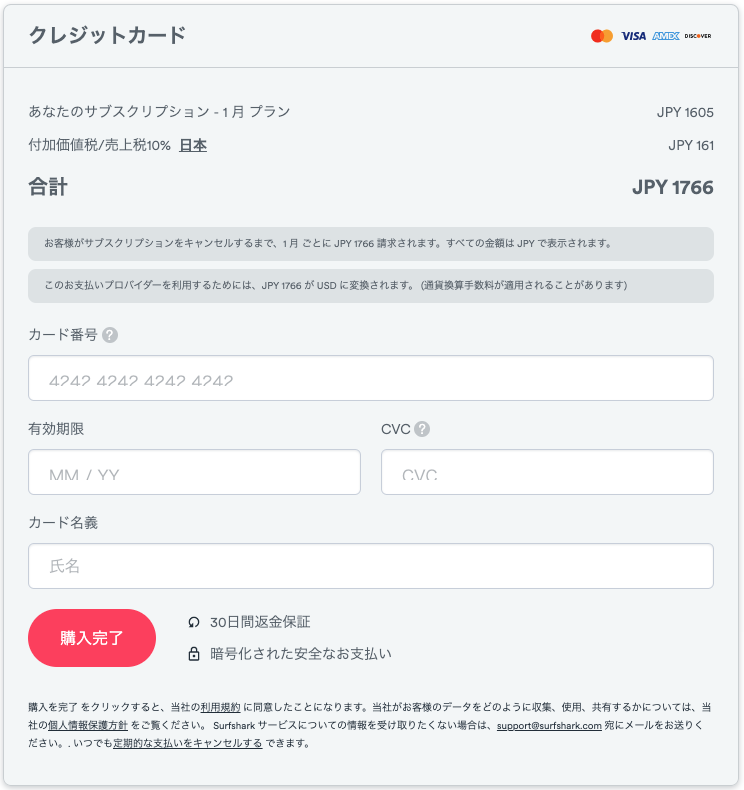
支払い情報を入力し、『購入完了』をクリック
ページが遷移します。
パスワード作成
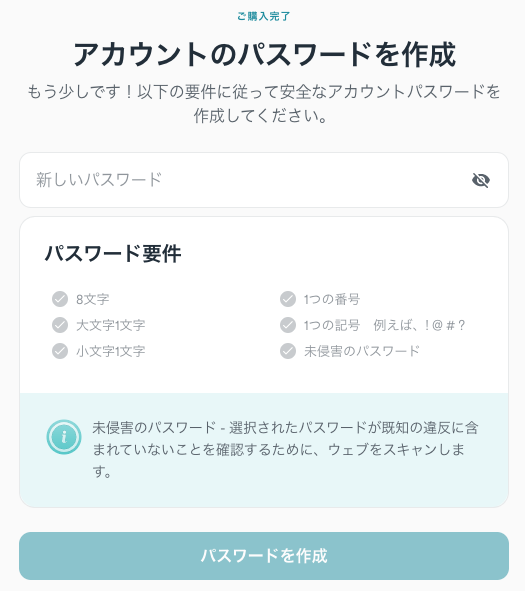
任意のパスワードを入力し、『パスワード作成』をクリック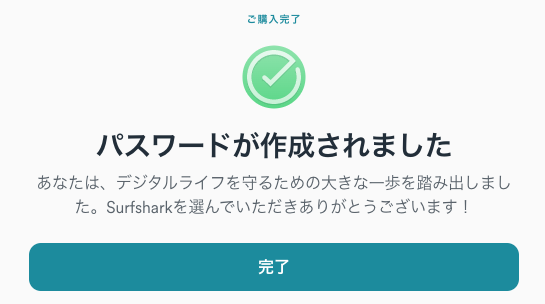
『完了』をクリック
SurfsharkアプリをダウンロードしてVPN接続(必須)
端末にアプリをダウンロードし、VPN接続するまでの手順をご案内します。
パソコン
アプリをダウンロード
パスワード設定完了後、以下のページに遷移します。
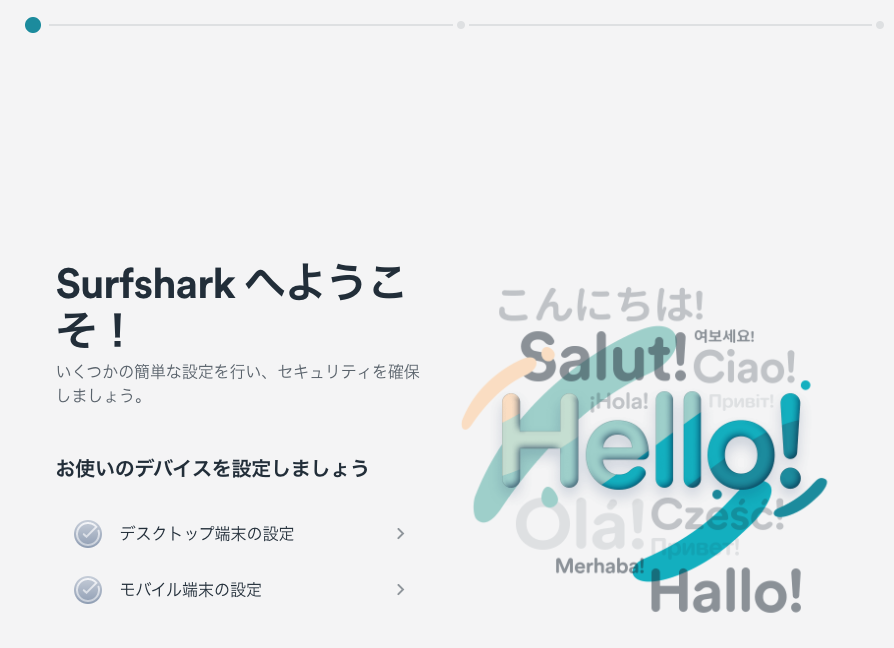
真ん中あたりの『デスクトップ端末の設定』をクリック
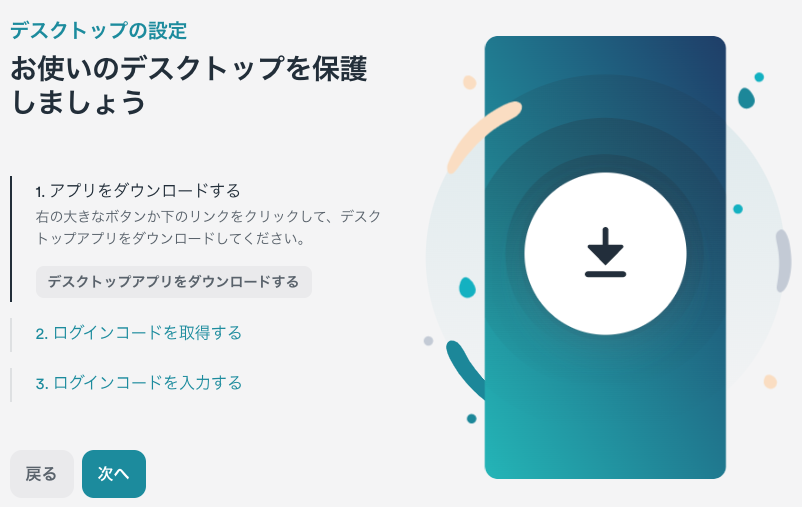
『次へ』をクリック
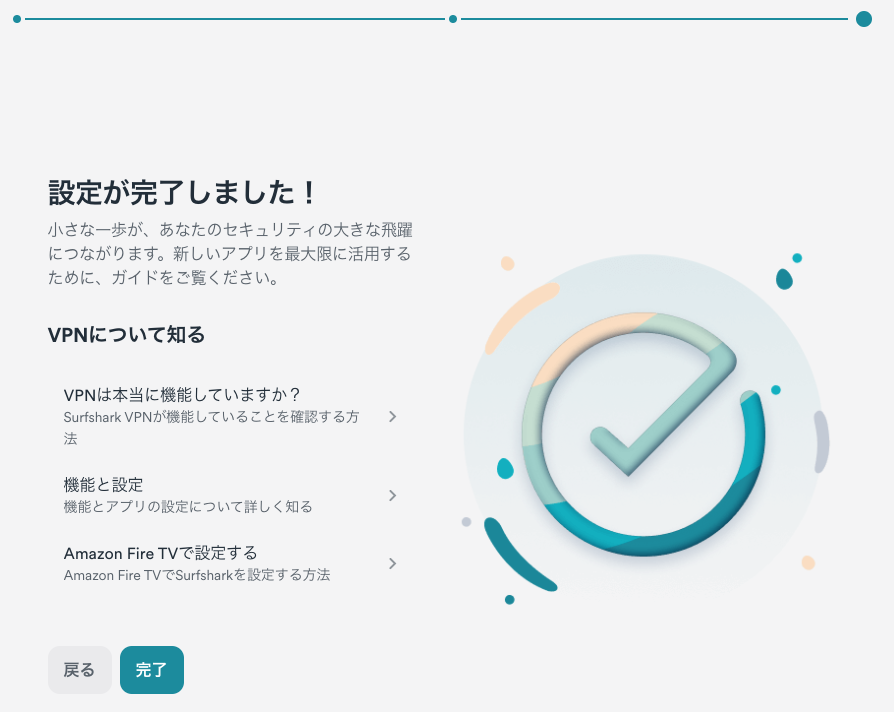
『完了』をクリック
以下のページに遷移します。
お使いのデバイス選択し、ダウンロードをクリック
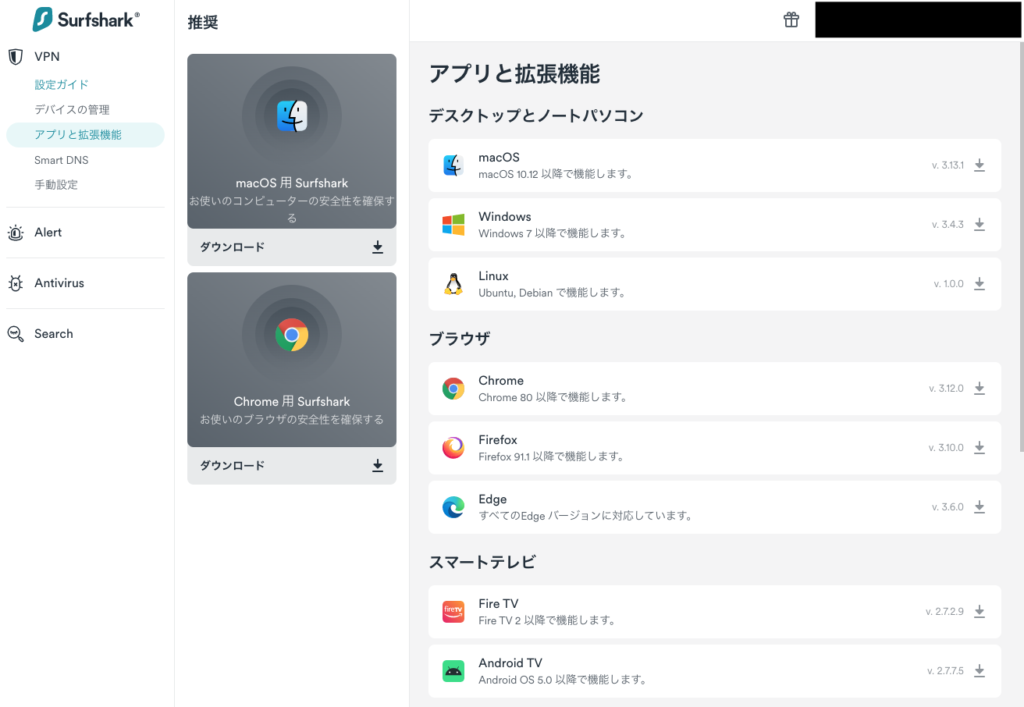
今回はmacOS用をダウンロードします。
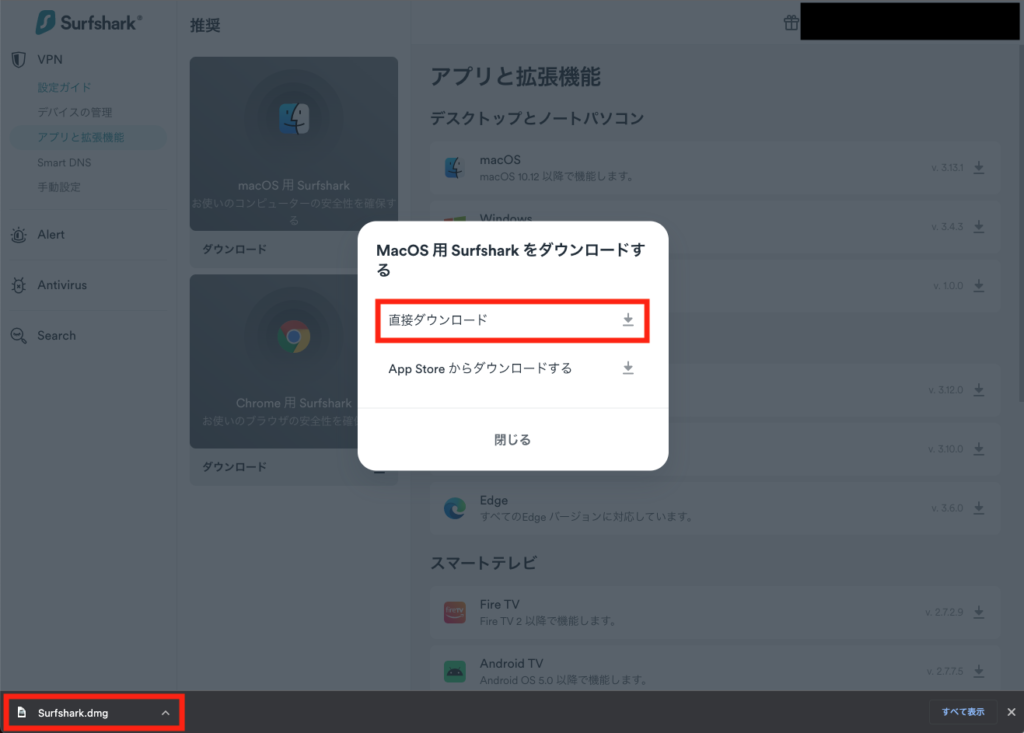
『直接ダウンロード』を押すと、インストーラがダウンロードされます。画面左下赤枠内をクリック
インストーラが起動します。
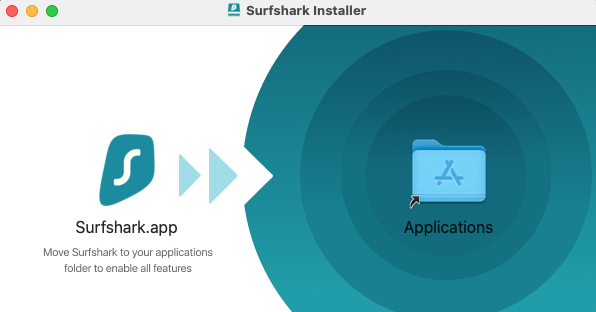
『Surfshark.app』を『Applications』にドラック&ドロップ
『Applications』をダブルクリック
フォルダ内に『Surfshark.app』が入っていればダウンロード完了です。
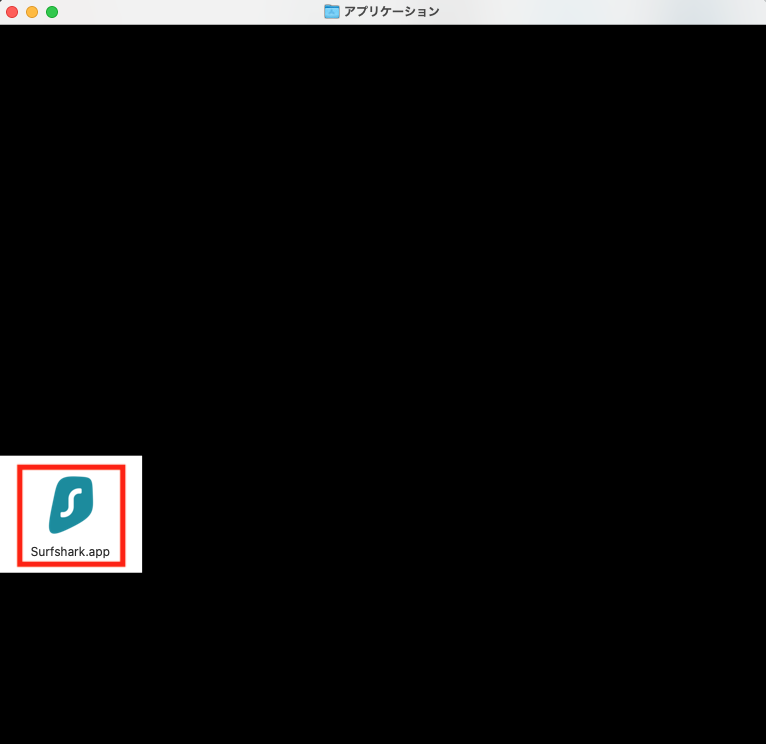
『Surfshark.app』をダブルクリック
アプリを開く
以下ポップアップが表示されます。
内容を確認し、『同意して続ける』をクリック
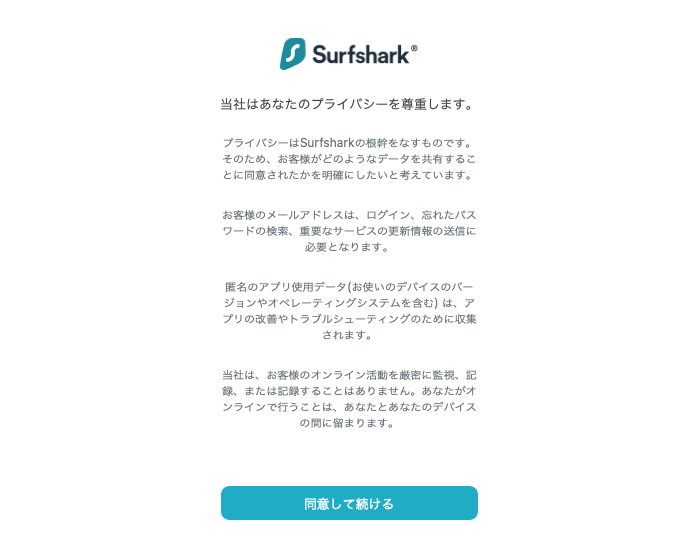
メールアドレスとパスワードを入力し、『ログインする』をクリック
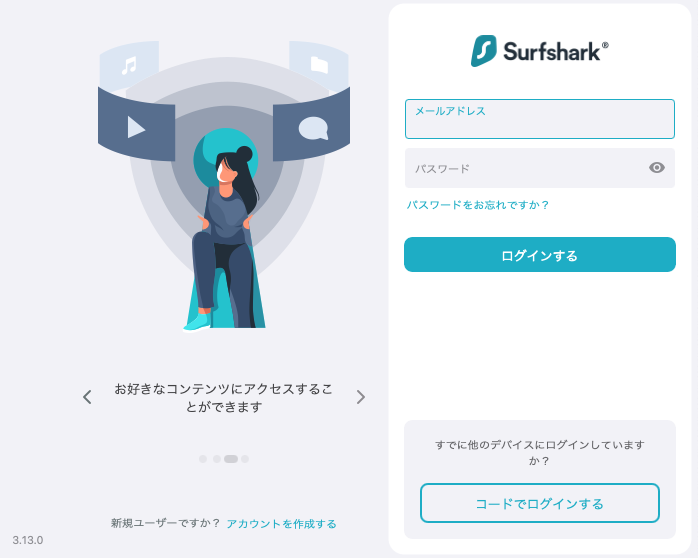
以下画像のページに遷移します。
VPN接続
『接続する』をクリック
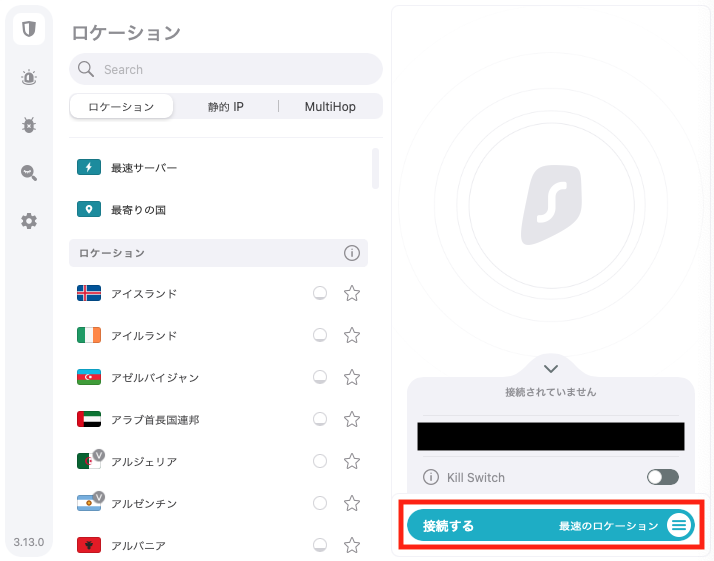
『VPN設定を追加する』をクリック
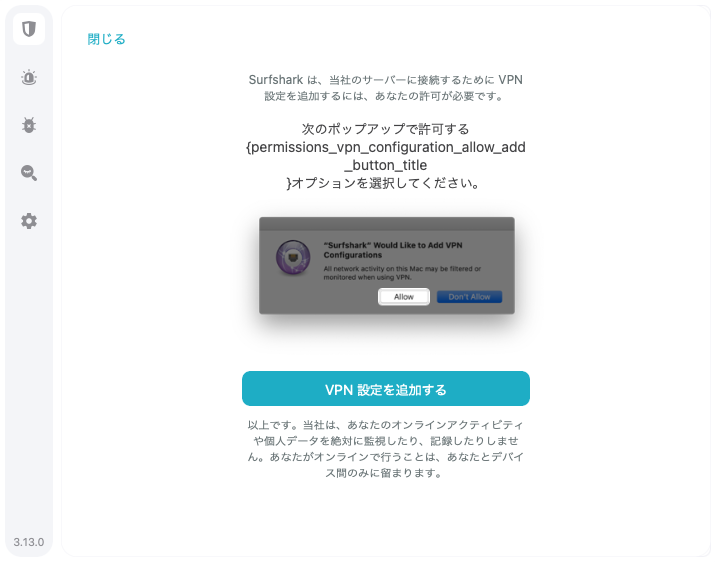
『“Surfshark”がVPN構成の追加を求めています』というポップアップが出てきます。
内容を確認し、『許可』をクリック
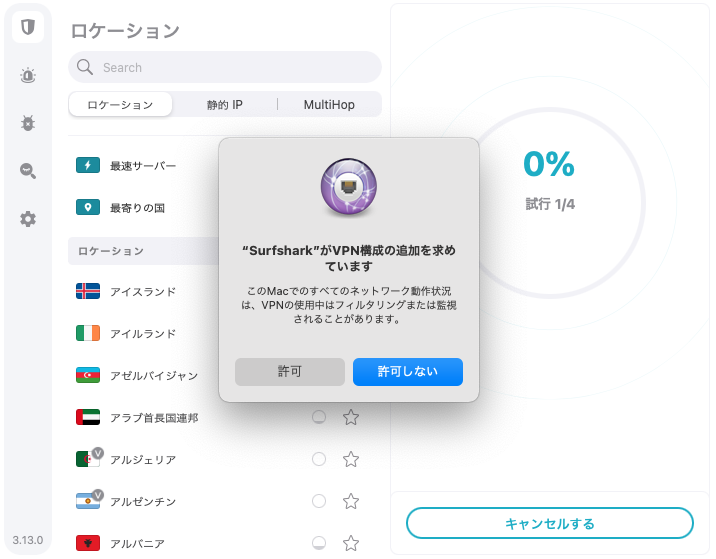
赤枠内、『接続されています』と表示されていれば、VPN接続完了です。

スマホ
アプリをダウンロード
任意の方法でアプリのダウンロードしてください
- SurfShaerk『アプリと拡張機能』からDL
- アプリストアで検索してDL
パソコンでSurfShaerkにログインし、『アプリと拡張機能』のページに遷移すると、各種デバイスのアプリをダウンロードできます。
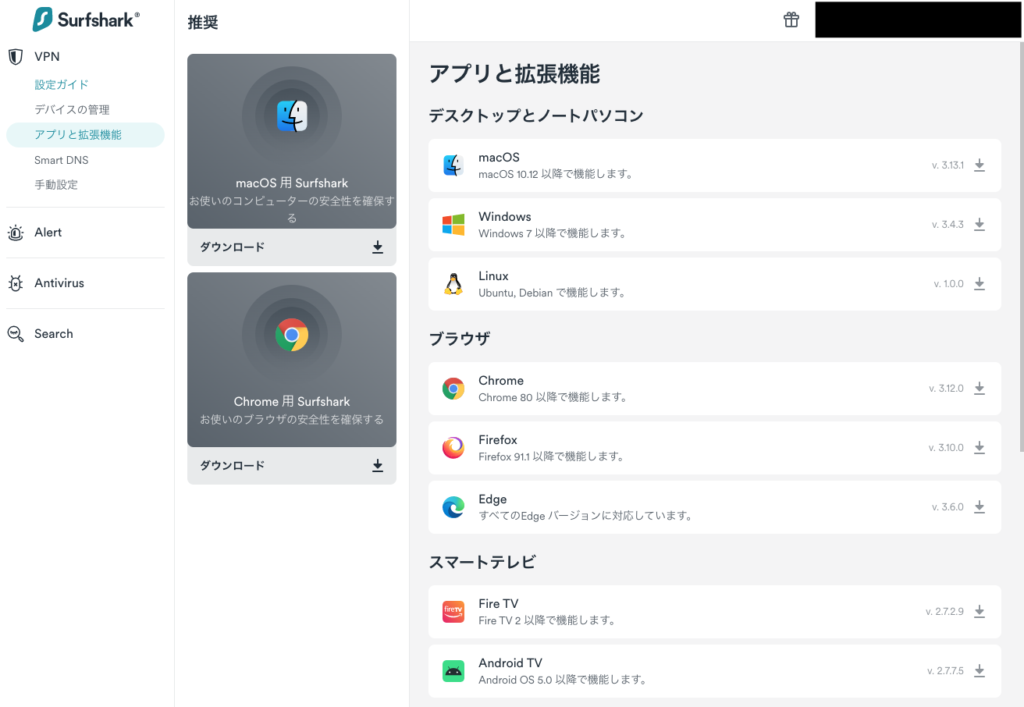
▶︎iOS
▶︎Android
アプリを開く
アカウントがない方は『アカウントを作成する』
アカウントがある方は『既存のユーザーですか?ログインしてください』
をタップ
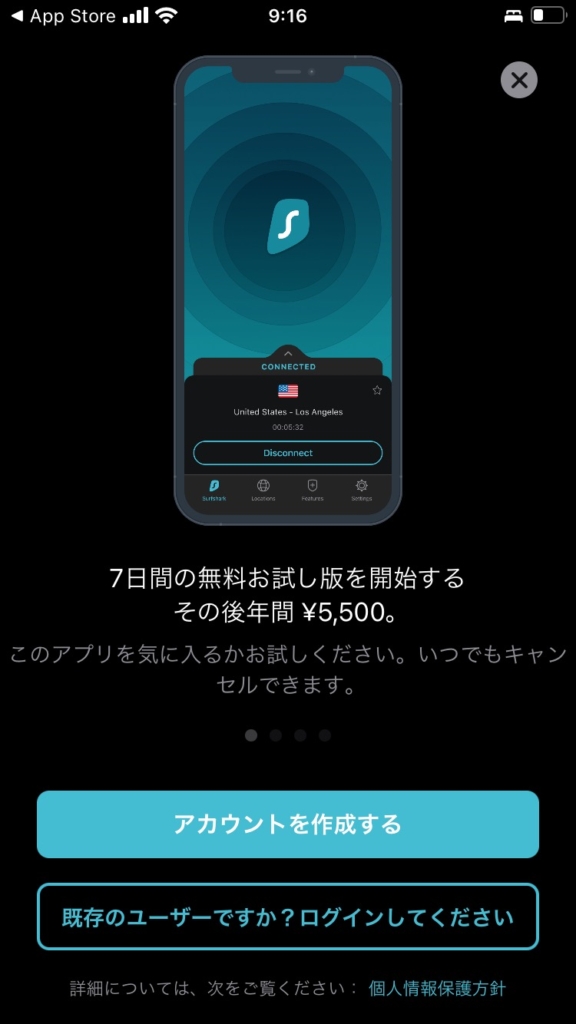
今回はログインします。
メールアドレス・パスワードを入力し、『ログインする』をタップ
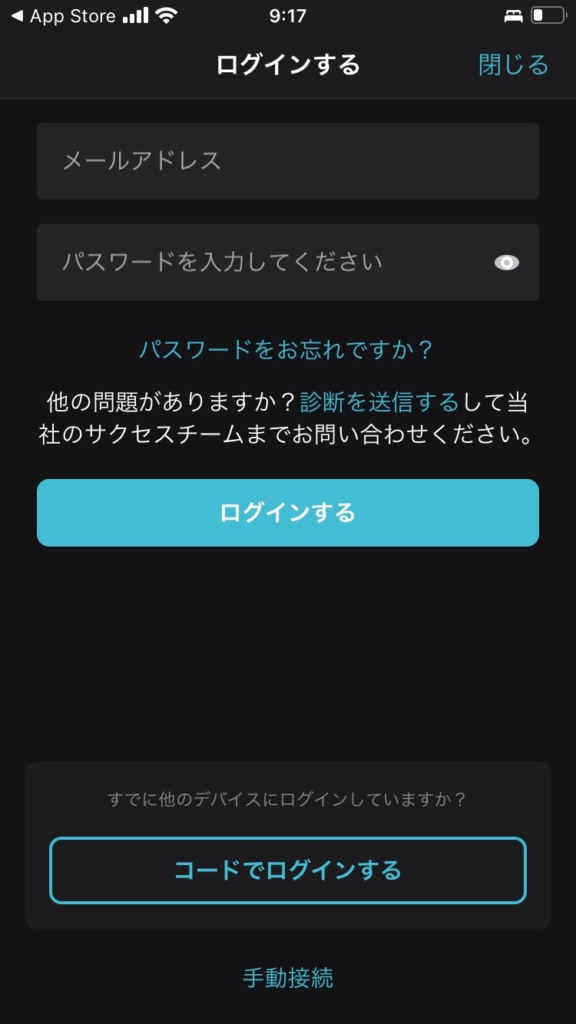
VPN接続
『クイックコネクト』をタップ

『続ける』をタップ

内容を確認し、『許可』をタップ
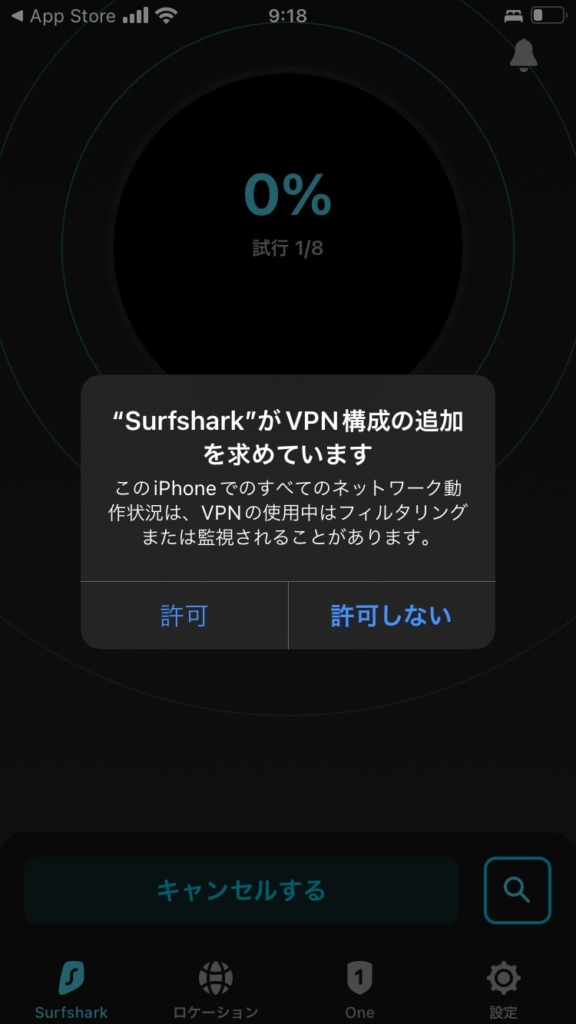
赤枠『保護されています。あなたの接続は安全です』と表示されていれば、VPN接続完了です。
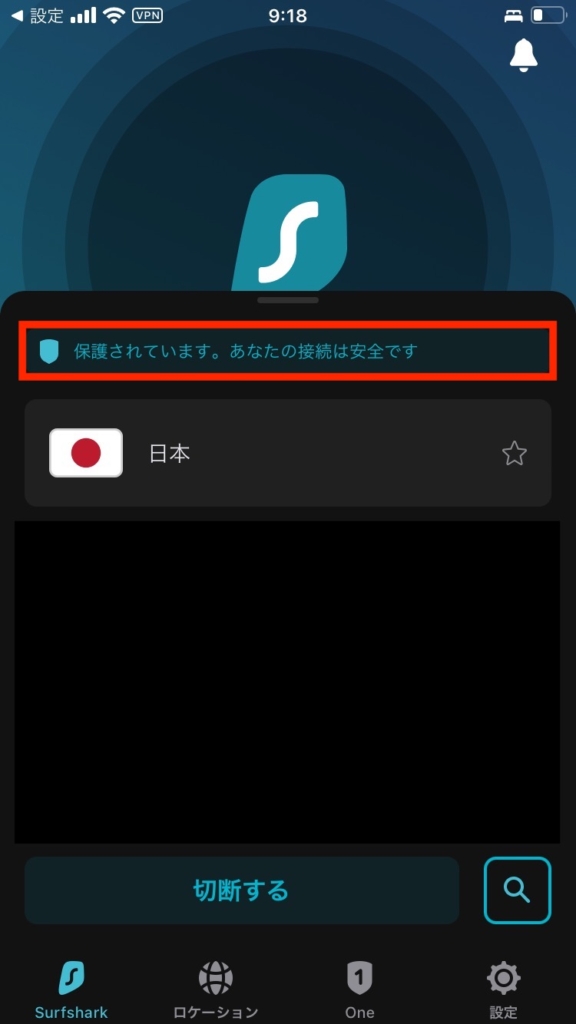
【初期設定】Surfsharkの使い方(任意)
VPN接続をするだけであれば、上記までの設定をすれば十分です。ここからは、+αの初期設定をご案内します。
Kill SwitchをONにする
いろんなWiFiを使う方はKill Switchをオンにするのが無難です。

Kill Switchをオンにすると、VPN接続がオフになった場合に、インターネット接続をオフにできます。
これにより、暗号化されていない状態で通信されてしまう状況を防げます。
ロケーションを選ぶ
サーバーを選択できます。速度が気になる場合はここから設定しましょう。
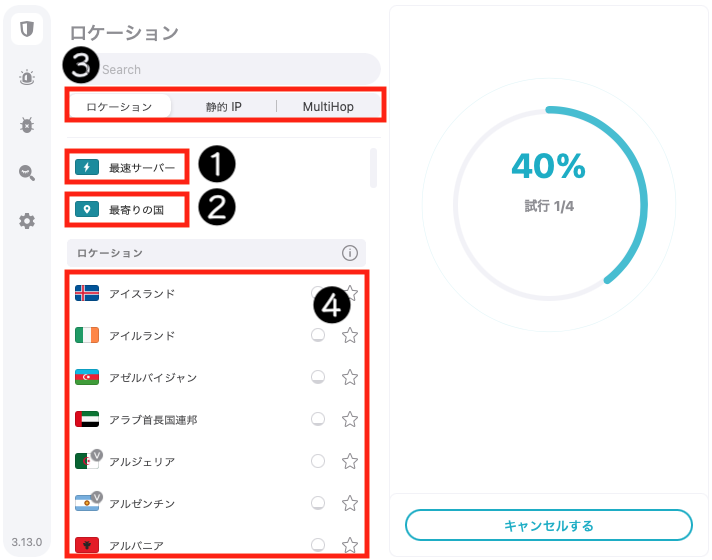
基本的には❶最速サーバー、❷最寄りの国を選べば問題ありません。
任意の国や地域を選択したい場合は、❸ロケーション、静的IP、MultiHopより、サーバーを選べます。
日本のサーバーを選ぶ場合は、❸静的IPをクリックした後、❹を下にスクロールしてください。
追加機能を一応見ておく
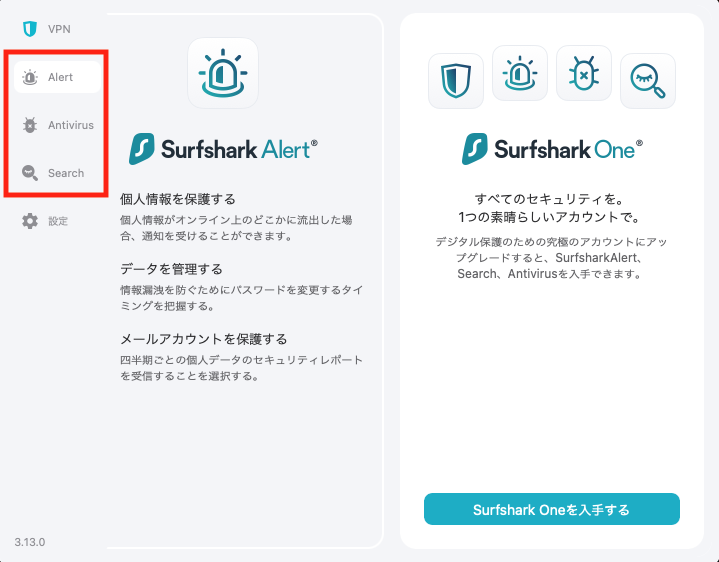
追加機能SurfsharkOneというものがあるので、サポート内容を一応見ておくといいかもしれません。
具体的な機能は以下3つです。
- Alert:個人情報がオンラインに流出した際に通知が来る
- Antivirus:ウイルススキャン、有害なファイルの削除
- Search:トラッキングやターゲット広告の防止
VPN設定
『VPN設定』では接続関係の設定をできます。
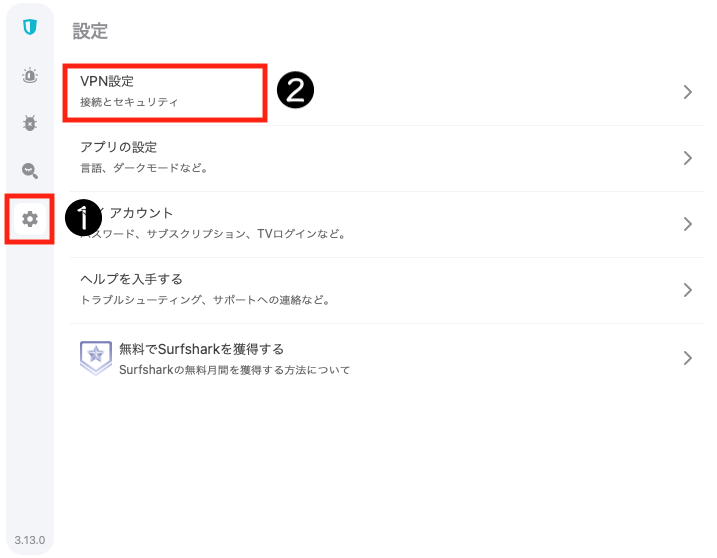
❶クリック後、❷『VPN設定』をクリック
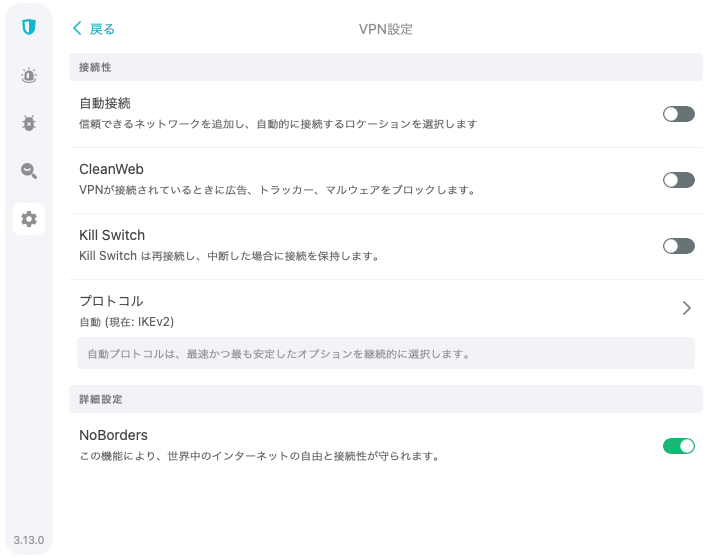
以下、4点をご案内します。
- 自動接続
- CleanWeb
- KillSwitch
- プロトコル
自動設定
『自動接続』はON推奨です。暗号化していない状態での通信を防げます。
自動接続の下の環境設定は変更しないでOKです。
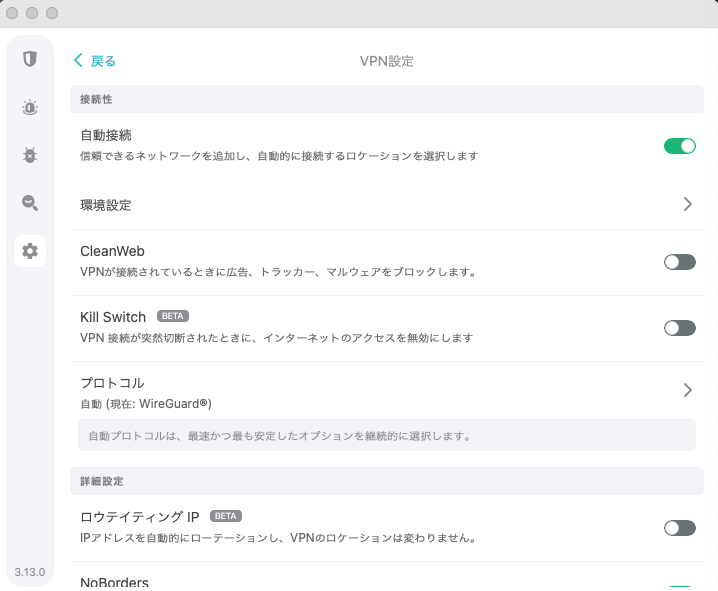
CleanWeb
CleanWebはオン推奨です。これをオンにすると広告がブロックされます。一部の広告はブロックされずに表示されます。ただ、CleanWebをオンにするとマルウェアをブロックしてくれます。どちらかというとこちらがメインなように思います。
KillSwitch
KillSwitchはオン推奨です。VPN接続が途切れた時にインターネット接続を自動で切ってくれるので、暗号化されていない状態での通信を防げます。
プロトコル
基本的に触らないでOKです。
WireGuardとIKEv2を選択できます。最適な方が自動で選択されます。繋がりにくい場合は別のプロトコルに変更すると改善するかもしれません。
Surfsharkカスタマーサポートの使い方(任意)
サポートが必要な場合は、Surfshark Customer Supportにアクセスし、解決策を探しましょう。
Surfsharkのサポートは主に以下4種類です。
- 入門
- トラブルシューティング
- サーフスクール
- メール・ライブチャット
わからないことがあった場合は、入門・トラブルシューティングのいずれかから該当する問題を探し、答えが見つからなければメールまたはライブチャットで問い合わせるといいでしょう。
入門
Surfsharkを各種デバイスでセットアップする手順が解説されています。
Getting started – Surfshark Customer Support
トラブルシューティング
接続・速度・ストリーミングなどで不具合があった場合は、以下URLより解決策を探せます。
Troubleshooting – Surfshark Customer Support
サーフスクール
Surfsharkの概要や特徴を解説しています。Surfshark自体に興味を持っている方は見てみるといいかもしれません。
Surfschool – Surfshark Customer Support
メール・ライブチャット
Surfshark Customer Supportへ遷移し、一番下までスクロールすると以下画像のような表示が見つかります。
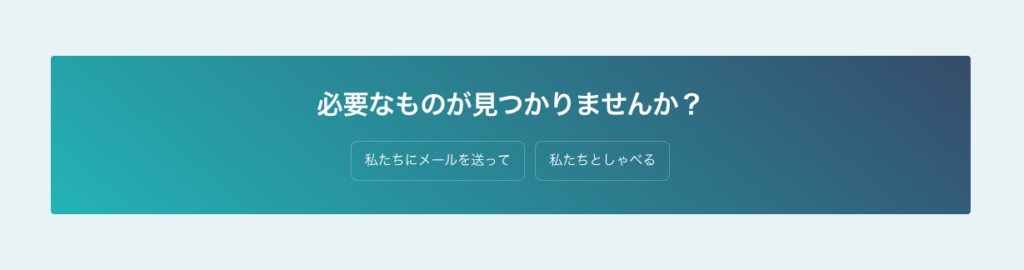
- メール問い合わせ『私たちにメールを送って』をクリック
- ライブチャットで問い合わせ『私たちとしゃべる』をクリック
前者を押すとメールを送信するページが起動、後者を押すとライブチャットが起動します。
今回はライブチャットで日本語対応の可否を問い合わせてみます。
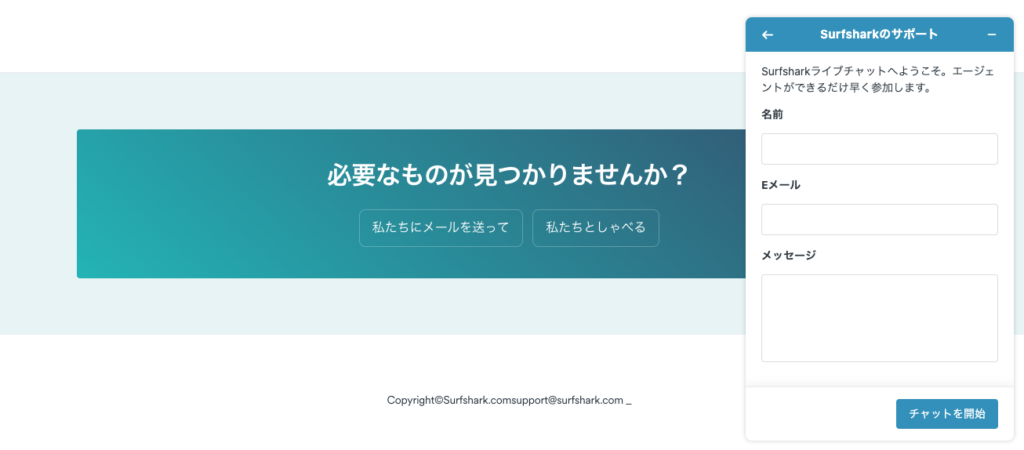
名前・Eメール・メッセージを入力し、『チャットを開始』をクリック

メッセージ送信後、数分待つとサポートデスクの方が来てくれました。自動翻訳ではありますが、日本語で対応していただけました。
ちなみに海外VPNのライブチャットは自動翻訳が入っていないものもあります。
スタッフの方は「本当は日本語を話せたらいいのに!」といった感じで対応がとても親切でした。
まとめ
以上、Surfsharkの初期設定をご案内しました。この記事でご紹介した箇所を触ってみると、主な機能は大体使えるようになるかと思います。



