CyberGhost VPNに登録してから、VPN接続するまでの設定方法をご説明します。
さらに、VPN接続後の初期設定や、ヘルプページの使い方もご案内します。
以下、CyberGhost VPNの基本的な使い方を押さえていきましょう。
CyberGhost VPNの登録手順(必須)
購入ページにアクセス
プランを選択
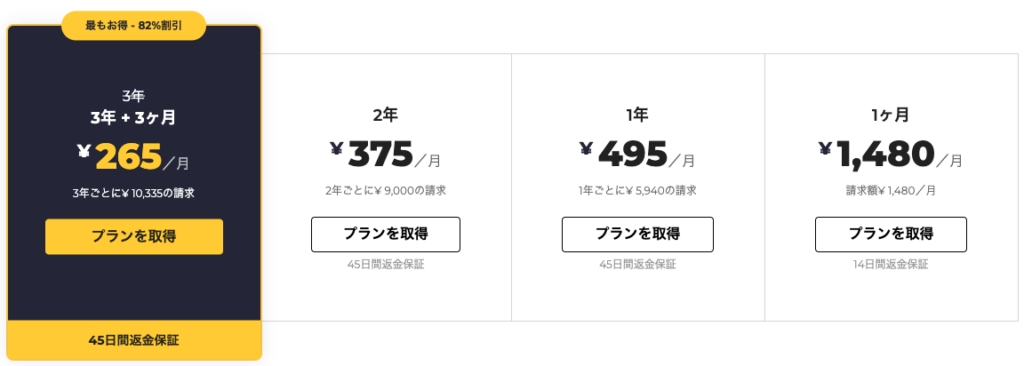
『プランを取得』をクリックすると、支払い情報を入力するページに遷移します。
お支払い方法を選択
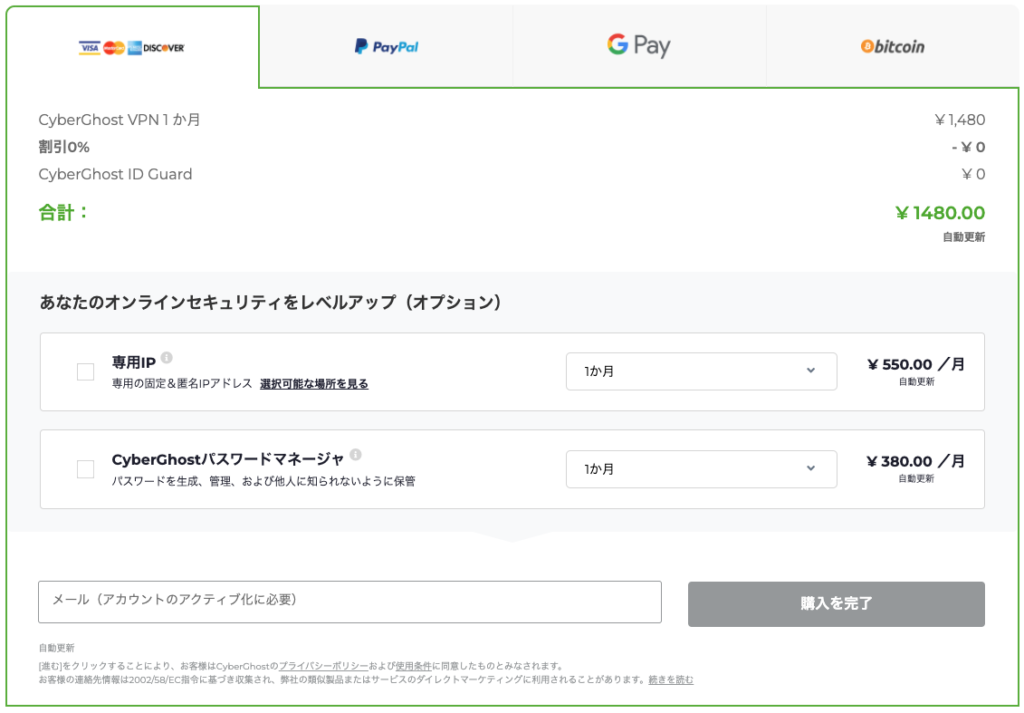
任意の支払い方法を選択してください。
メールアドレスを入力し、『購入を完了』をクリック
今回はクレジットカードを選択して購入を進めます。
必須事項を入力
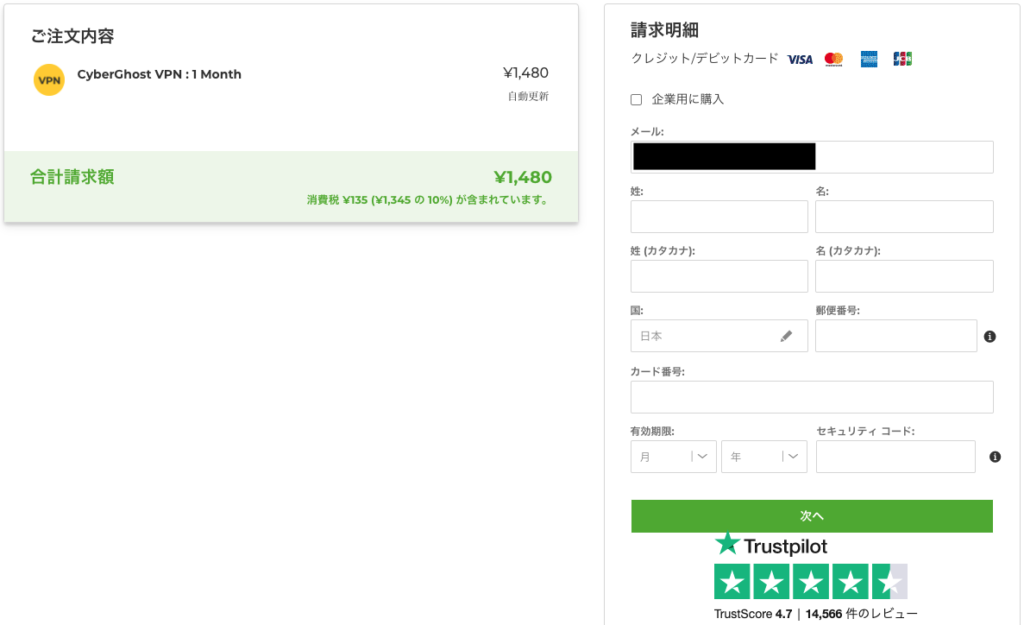
画面右の請求明細を入力し、『次へ』をクリック
ご注文内容確認
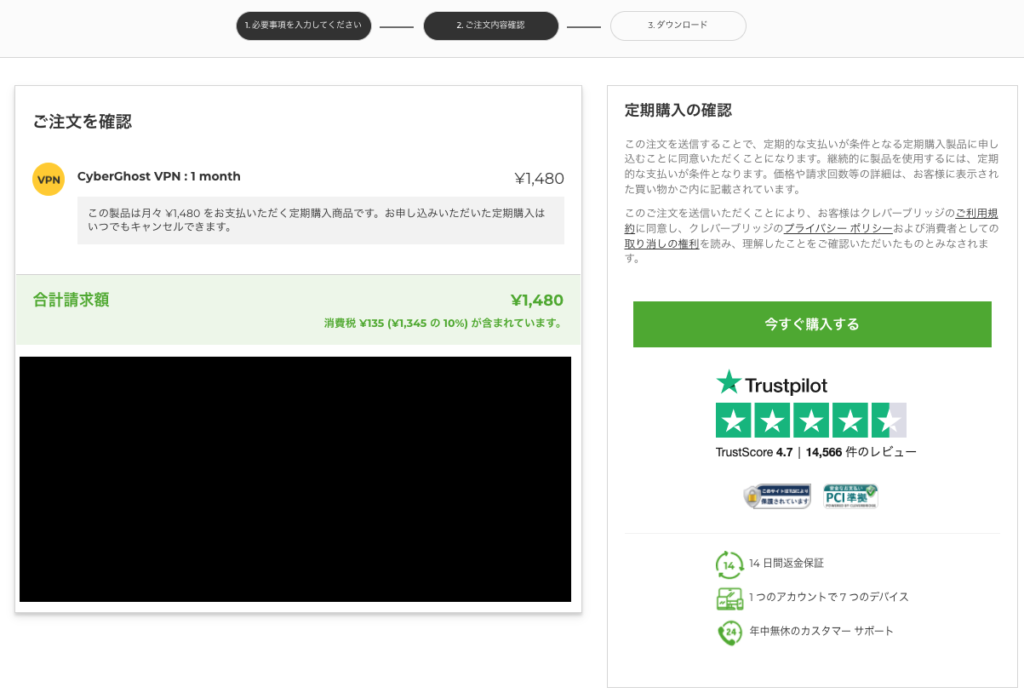
入力内容を確認し、『今すぐ購入する』をクリック
パスワード設定
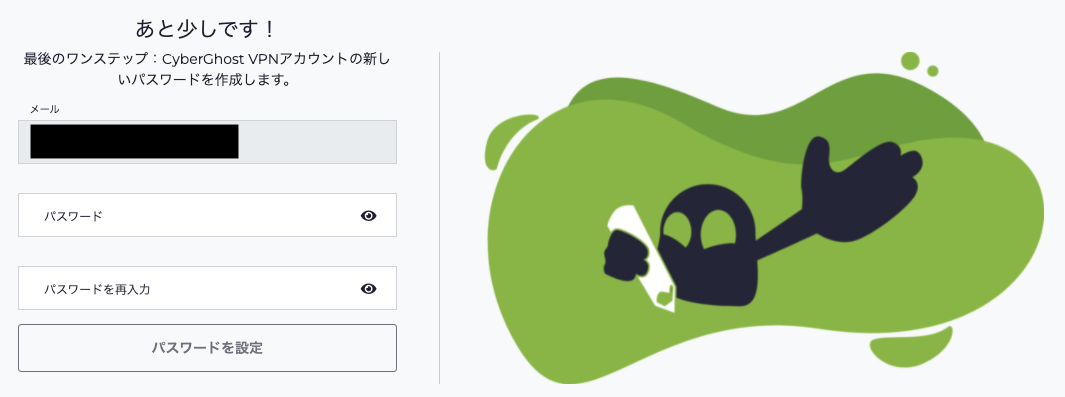
パスワードにしたい文字列を入力し、『パスワードを設定』をクリック
インストーラがダウンロードされます。
CyberGhost VPNアプリをダウンロードしてVPN接続(必須)
アプリをダウンロードしてからVPN接続をするまでの手順をご案内します。
複数のデバイスを接続する場合は、メインのデバイスで手続きを済ませてから、サブのデバイスにアプリを入れるとスムーズです。
このマニュアルでは、PCで設定を完了してから、スマホにアプリを入れています。
PC
インストーラを起動
パスワード設定後、以下の画面に遷移します。画像右下、赤枠をクリックし、インストーラを起動してください。
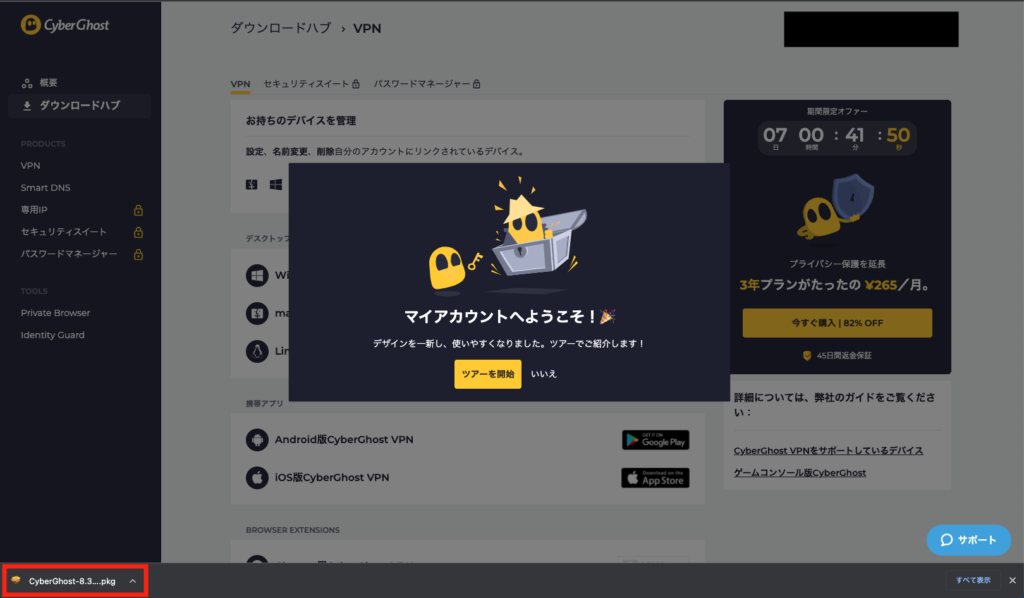
赤枠を押すと、以下のポップアップが表示されます。
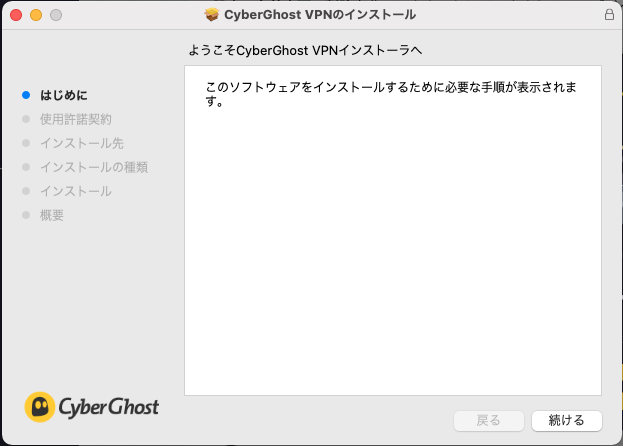
説明を読んだ上で、画面右下の『続ける』を複数回クリックし、インストールを完了してください。
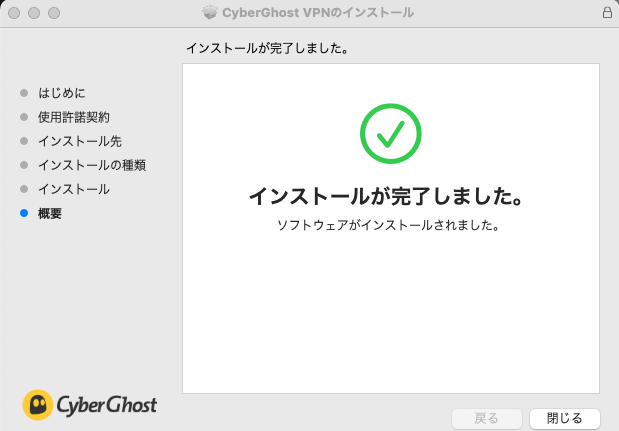
『閉じる』をクリック。
ツアーを開始(推奨)
ブラウザに戻ると、以下のページが表示されています。
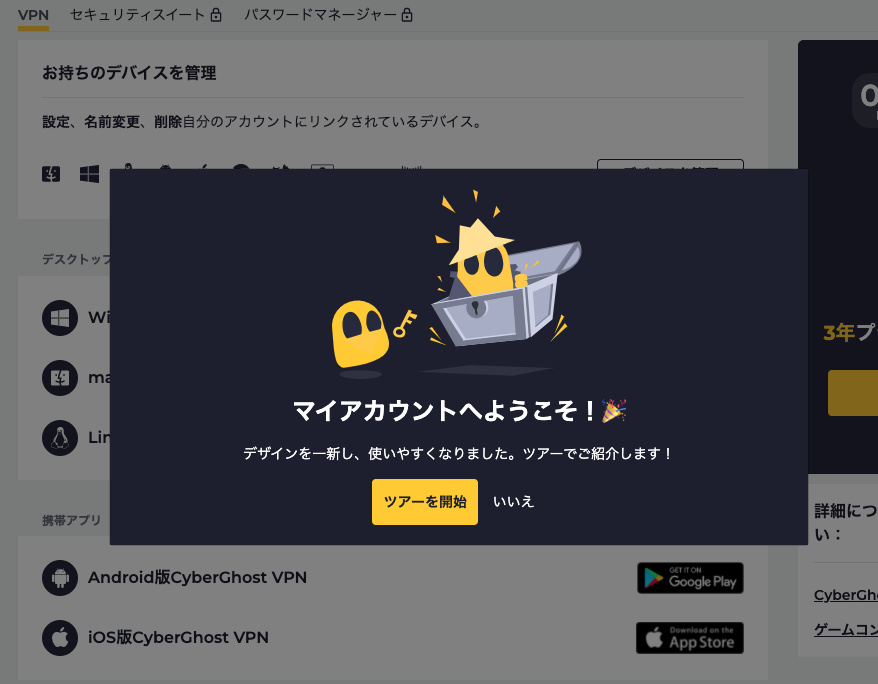
『ツアーを開始』を押すと、ページの操作方法の案内が始まります。一応見ておくと安心。
プライバシーポリシーに同意
インストール完了後、PCのメニューバーにCyberGhost VPNのアイコンが表示されます。
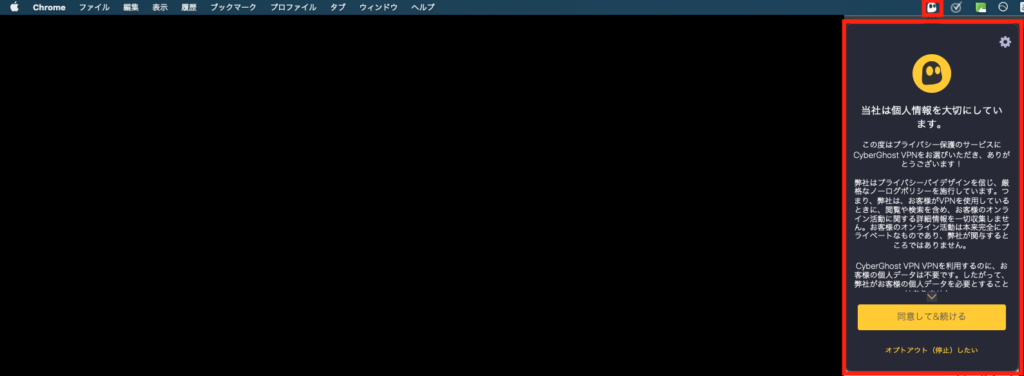
アイコンをクリックするとポップアップが表示されます。内容を確認し、『同意して&続ける』をクリック
メールボックスを確認
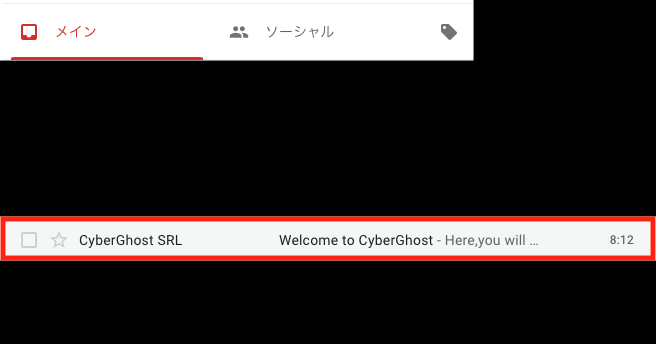
『Welcome to CyberGhost』という件名のメールがとどいてします。中身を確認し、ユーザー名(登録したメールアドレス)とパスワードを確認してください。
ログインして続ける
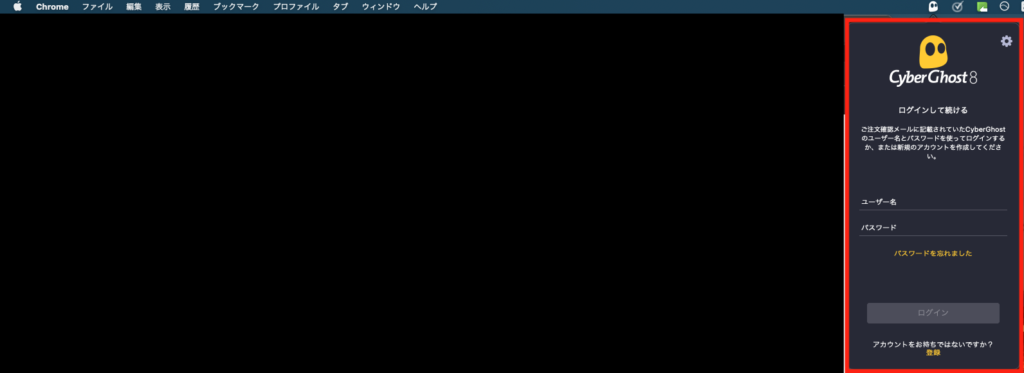
ユーザー名、パスワードを入力し、『ログイン』クリック
VPN接続
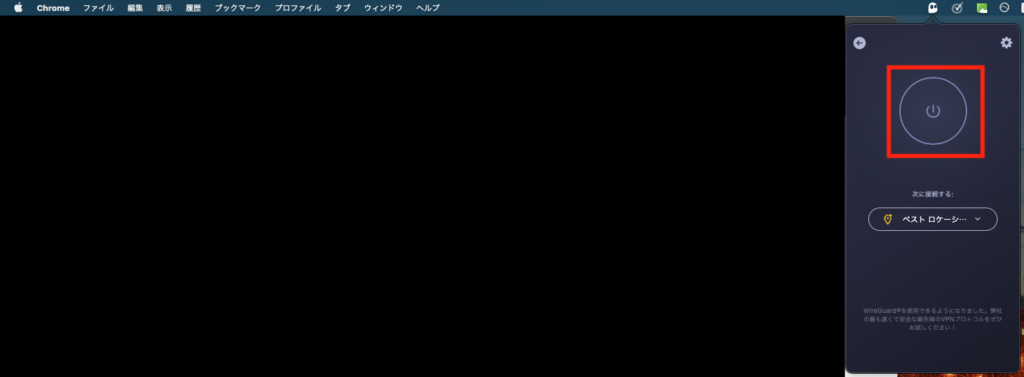
赤枠内をクリック
VPNプロファイルをインストール
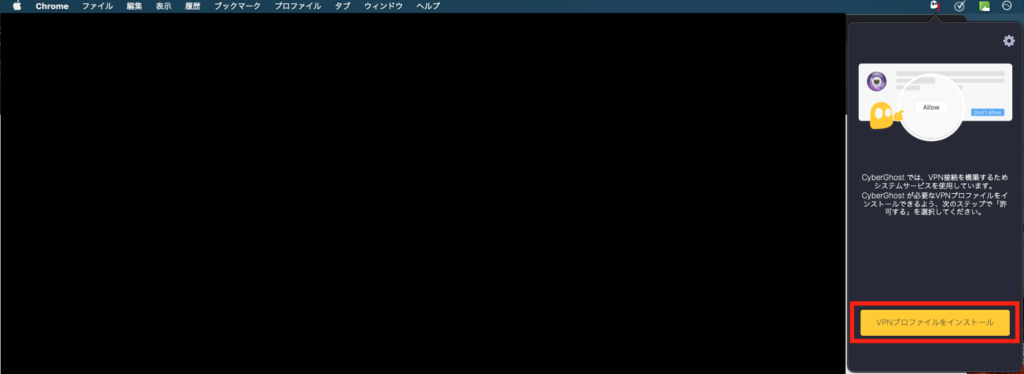
『VPNプロファイルをインストール』をクリック
『“CyberGhost VPN”がVPN構成の追加を求めています』というポップアップが表示されるので、『許可』
接続完了
接続済みと表示されていればVPN接続完了です。
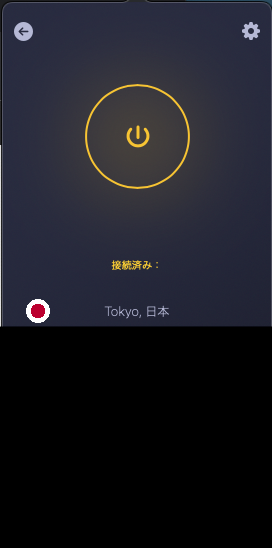
スマホ
アプリをダウンロード
もしくは
各デバイスのアプリストアで、『CyberGhost VPN』と検索してください。
もしくは
PC、ブラウザでCyberGhost VPNにログインし画像右上『ダウンロードハブ』クリック
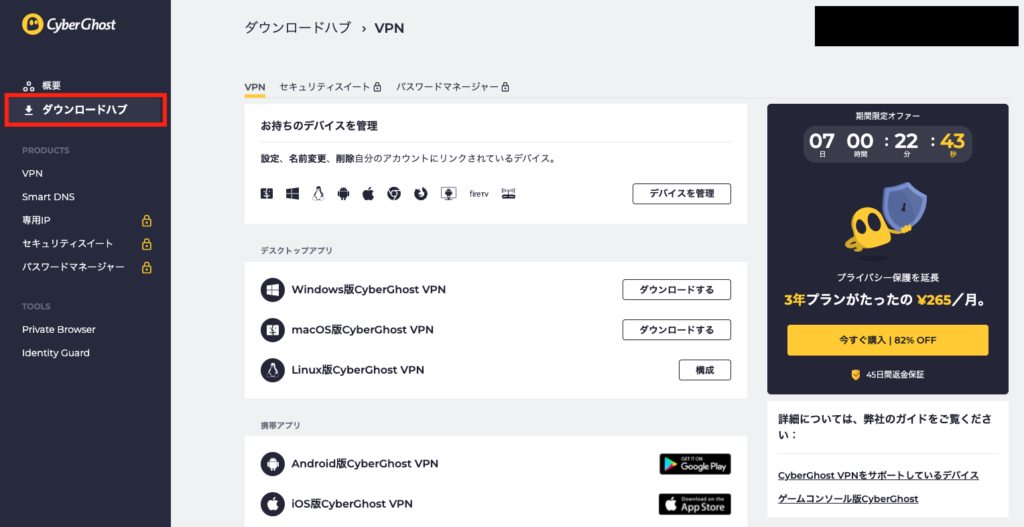
VPN接続するサブのデバイスを選択し、『ダウンロード』をクリック。
アプリを開く
内容を確認後、同意して続ける
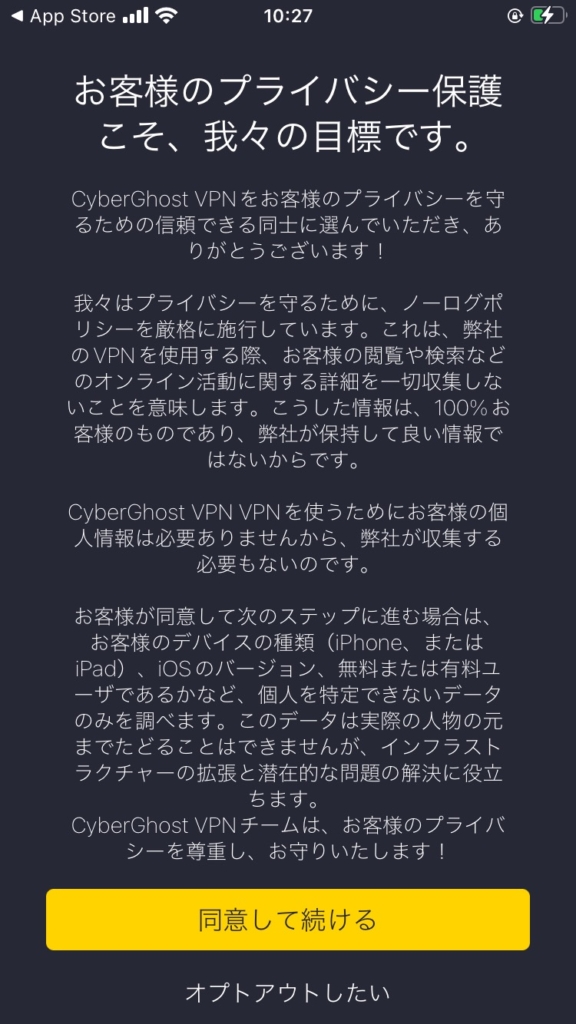
- アカウント未作成の場合は『サブスクリプションを開始』をクリック
- アカウント作成済みの場合は『すでにアカウントがあります』をクリック
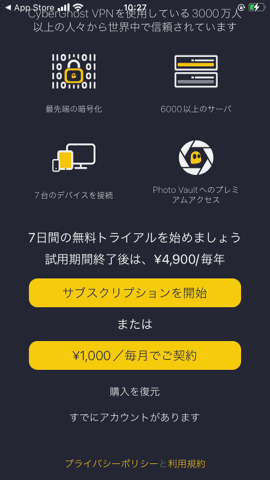
『通知の許可』をクリック
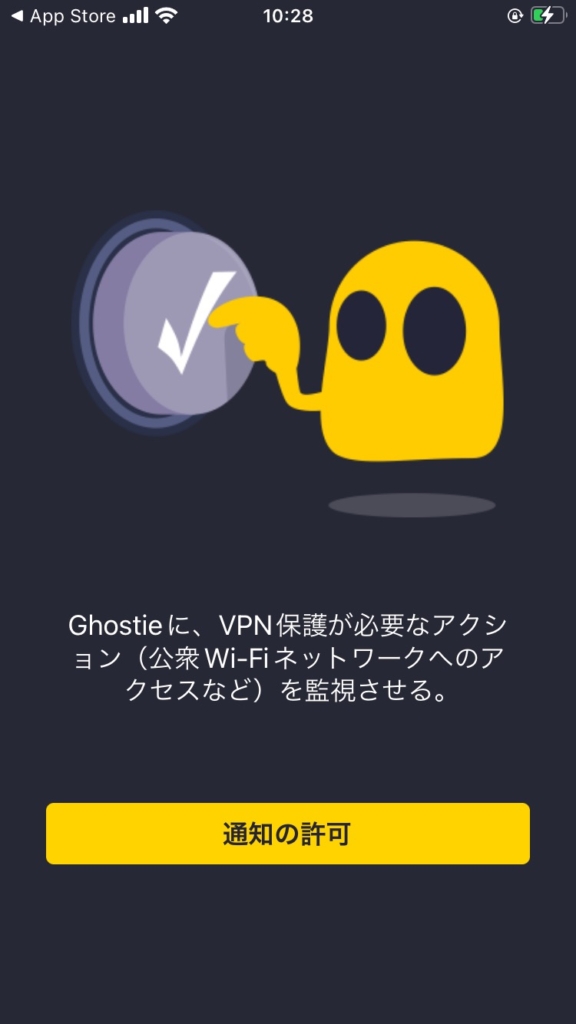
VPN接続する
画面真ん中の電源マークをクリック

許可
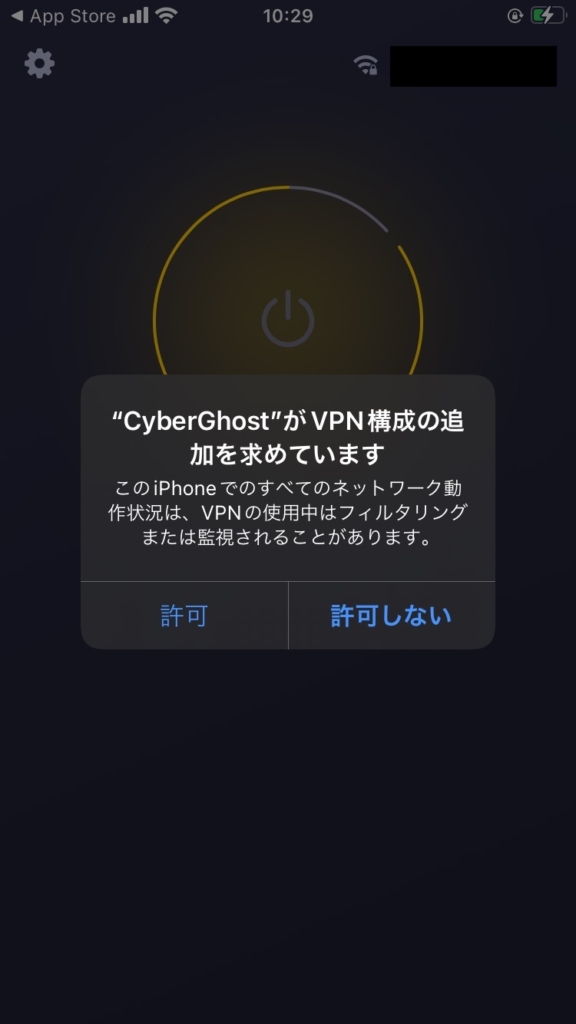
接続済みになっていれば接続完了
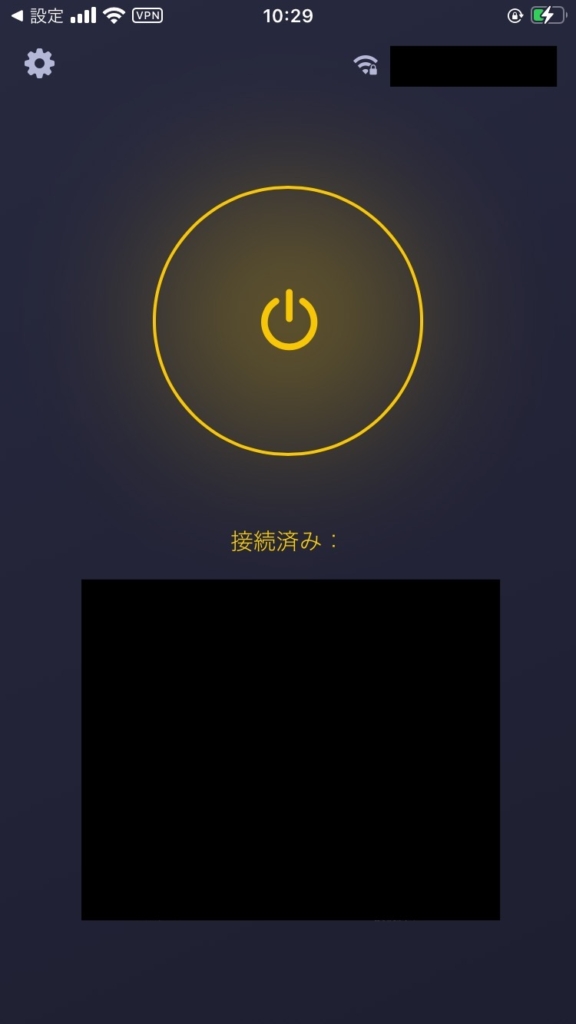
【初期設定】CyberGhost VPNの使い方(任意)
CyberGhost VPNをより便利に使いこなすために知っておくと便利な使い方を解説します。
サーバーのロケーション
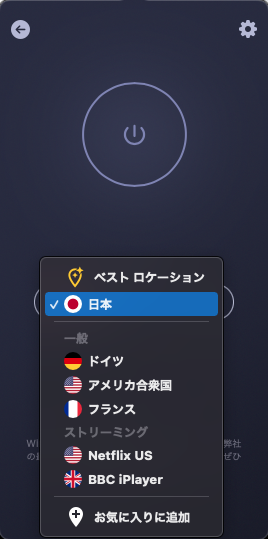
接続ボタンの下をクリックすると、国を選択できます。ベストロケーションか現在いる国を選択するといいでしょう。
特定のサイトに繋がらない場合は、ここを変更するとつながることがあります。
用途別にサーバーを設定
CyberGhost VPNでは、用途ごとにサーバーを選択できます。
ダウンロードやストリーミングが重い場合は、こちらで繋がりやすいサーバーを探してお気に入りに登録しておくといいでしょう。
赤枠内←をクリック
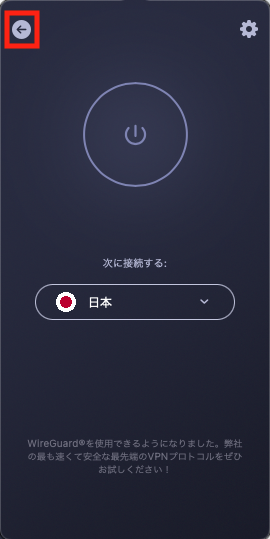
以下の画面が表示されます。

『ダウンロードのため』『ストリーミングのため』より、それぞれサーバーを選べます。遅延が気にならなないレベルの場合は気にしなくていいですが、調子がよくなければここからサーバーを選びましょう。
★をクリックすると、お気に入りに登録できます。登録すると、電源ボタンの下から選べるようになります。
スマートなルール
- WiFiルール
- 起動時のルール
WiFiルール
新しいwifiに接続した時の挙動を設定できます(設定推奨)。

『スマートなルール』→『WiFiルール』をクリック
『新しい暗号化WiFi』『新しいオープンWiFi』をどちらとも『必ず接続してください』に設定。
これでいつもと違うWiFiに接続した時に、自動でVPN接続できます。
起動時のルール
アプリ起動時に決まったサーバーに接続したい場合は設定しましょう。
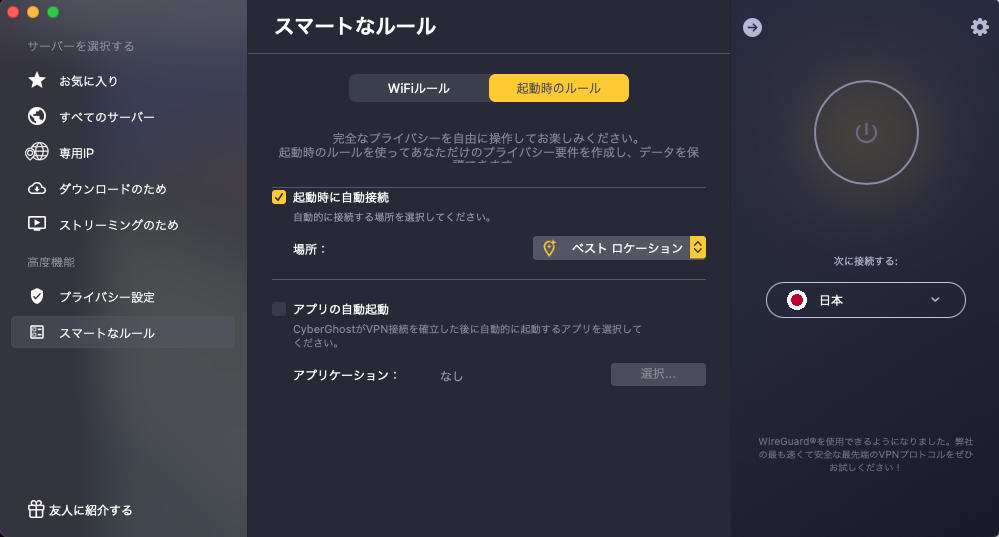
『スマートなルール』→『起動時のルール』をクリック
『起動時に接続』にチェックを入れ、場所:から好きな場所を選ぶ
一般設定
赤枠内、歯車をクリック。
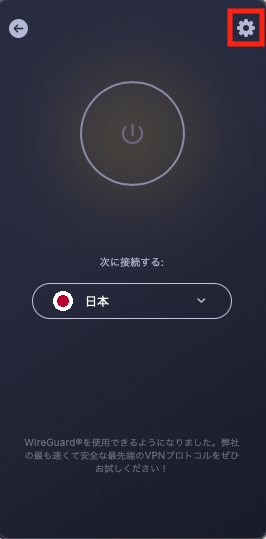
ここではあまり設定することはありません。
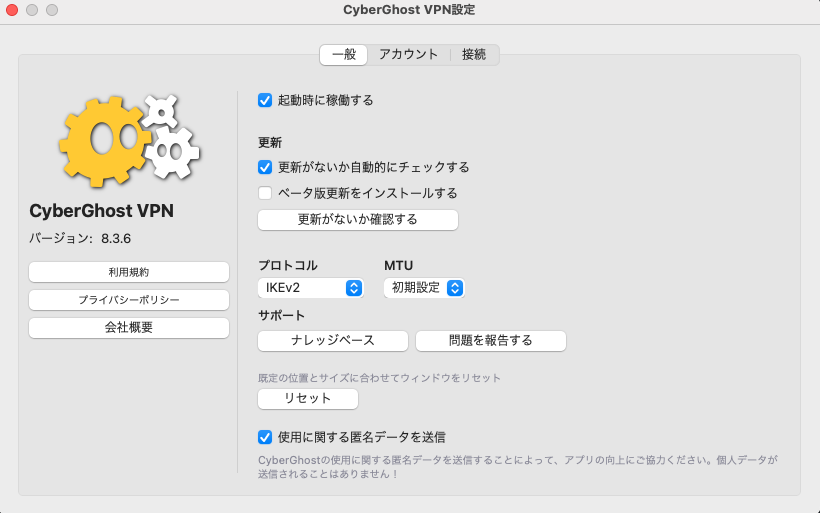
プロトコルを『IKEv2』『wireguard』から選べます。プロトコルとは、通信の方法や規格のことです。変更することで速度がかわることがあります。基本的には触らなくてもOKです。
CyberGhost VPNカスタマーサポートの使い方(任意)
CyberGhost VPNのサポートは、ガイドとライブチャットの2つです。
ガイドを確認する
CyberGhost VPNにアクセスすると、ガイドを確認できます。
各デバイスごとのセットアップ方法、よくあるQ&Aが解説されています。
Google翻訳でテキストは日本語になるものの、画像内のテキストは英語のままなので、英語が苦手な人は少し苦戦するかもしれません。
ライブチャットで質問する
CyberGhost VPNにアクセスし、画面右下『サポート』をクリック
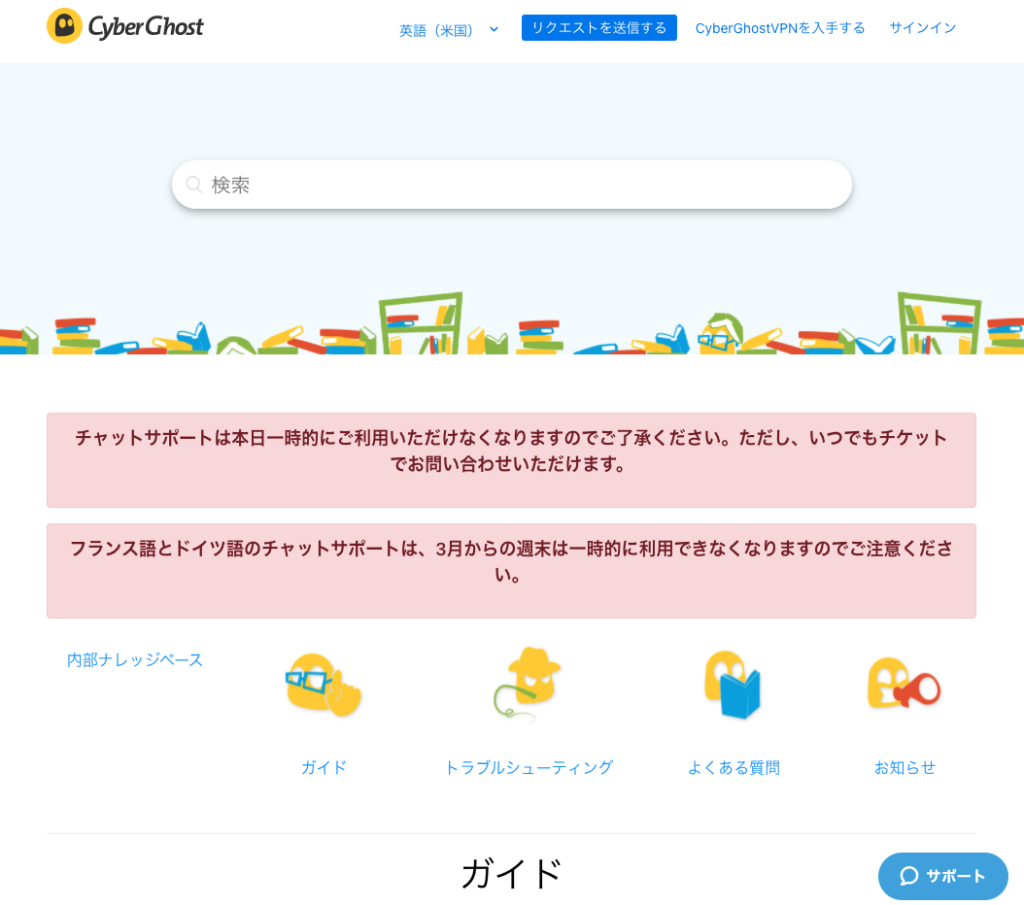
質問を入力
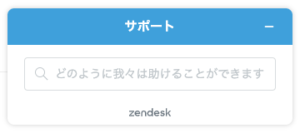
右下『Live chat』をクリック
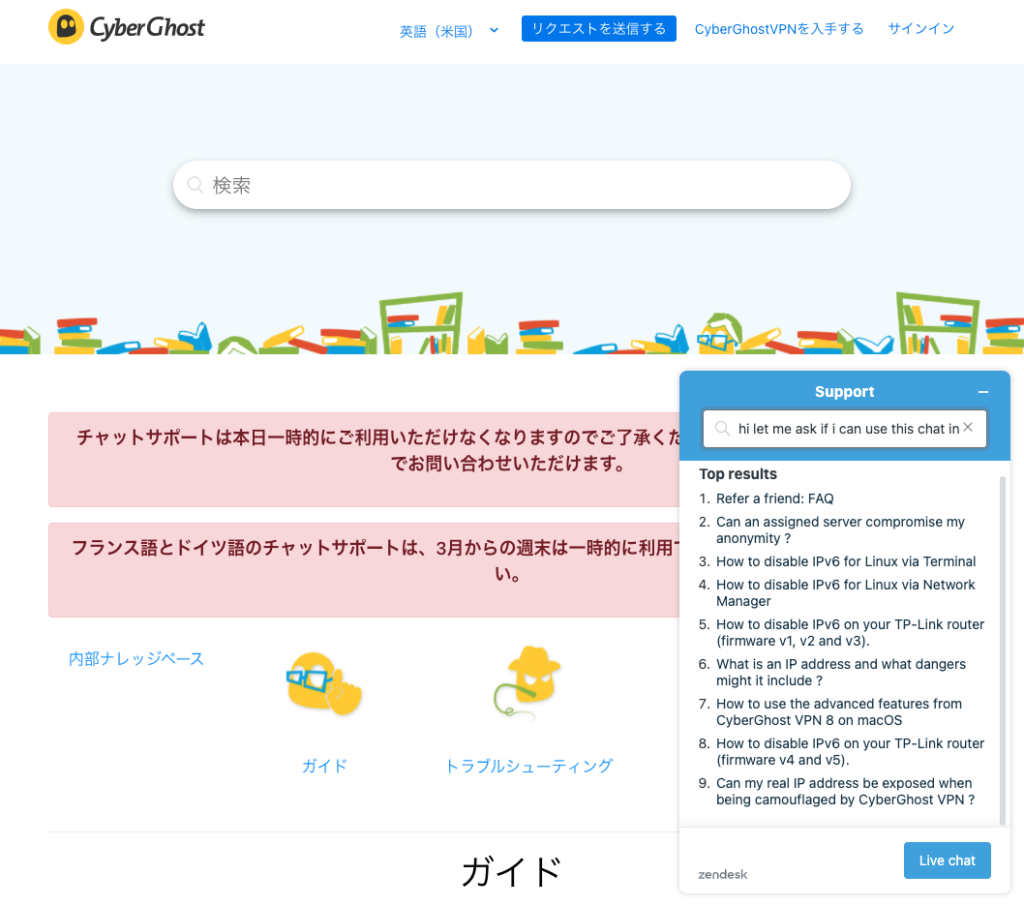
name,Email,Language,Messageを入力して『Start chat』

ちなみに日本語は選択できません。試しに日本語が使えるかどうか聞いてみました。
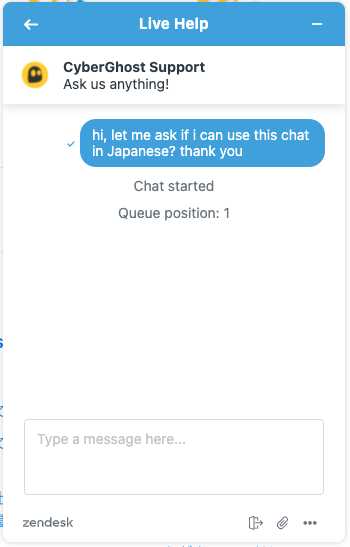
待つこと数分(ページを消さずに待ってください)、担当の方がログイン。
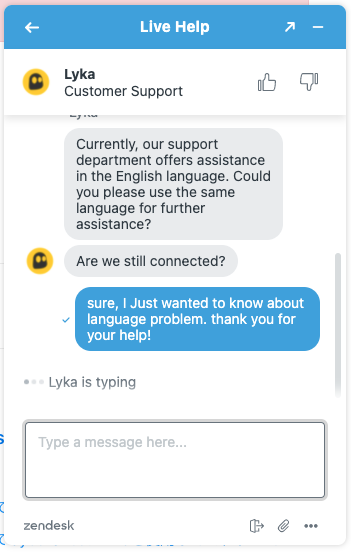
残念ながら日本語対応はしていないとのこと。気になる方は別のVPNがいいかもしれません。
まとめ
以上、CyberGhost VPNの購入・接続・初期設定の方法をご案内しました。このページでご紹介した箇所を触ってみると、なんとなくどこに何があるのかわかるので、後々迷いにくいかと思います。




