ExpressVPNを導入してからVPN接続するまでの手順をお伝えします。
接続後の初期設定とカスタマーサポートの使い方もご案内します。必要に応じて設定をしておきましょう。
 要点を述べる人
要点を述べる人ExpressVPNには『Light way UDP』という独自のプロトコルがあります。通信速度とセキュリティにこだわったプロトコルなので、初期設定推奨です。



複数デバイスをVPN接続する場合は、メインのデバイスで購入からVPN接続までを済ませてから、サブのデバイスにアプリを入れるとスムーズです。
ExpressVPNの登録手順(必須)
プランの選択からパスワードの設定までの流れをご案内します。
購入ページにアクセス
VPN購入方法:クレジット、Bitcoin、PayPal | ExpressVPN
プランを選択
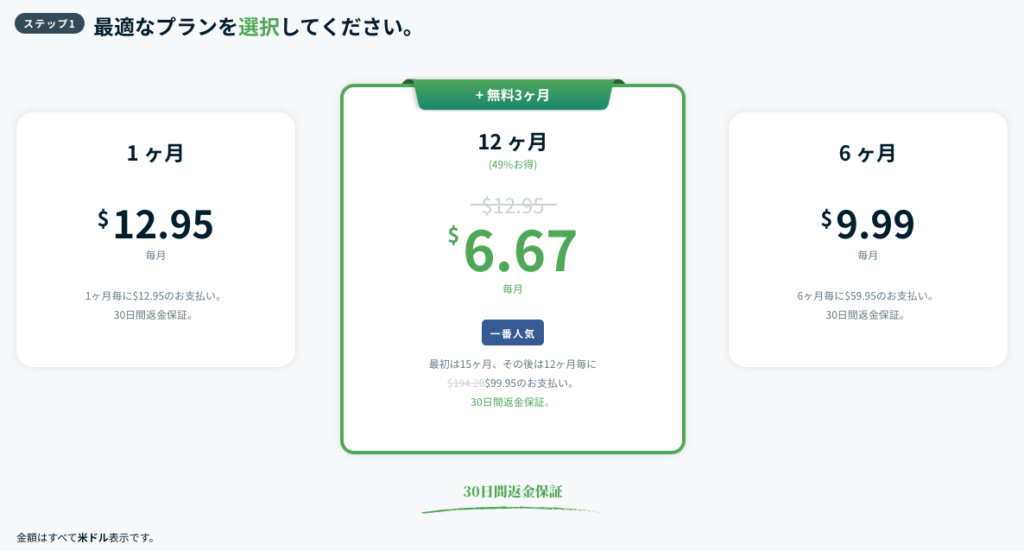
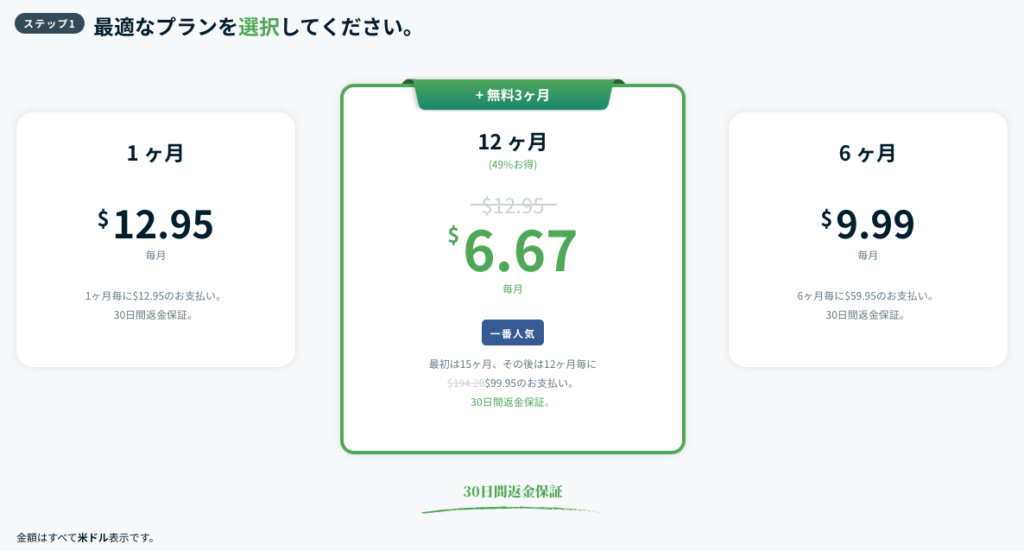
利用したいプランをクリック
ページを下にスライド
メールアドレスを入力


支払い方法を選択
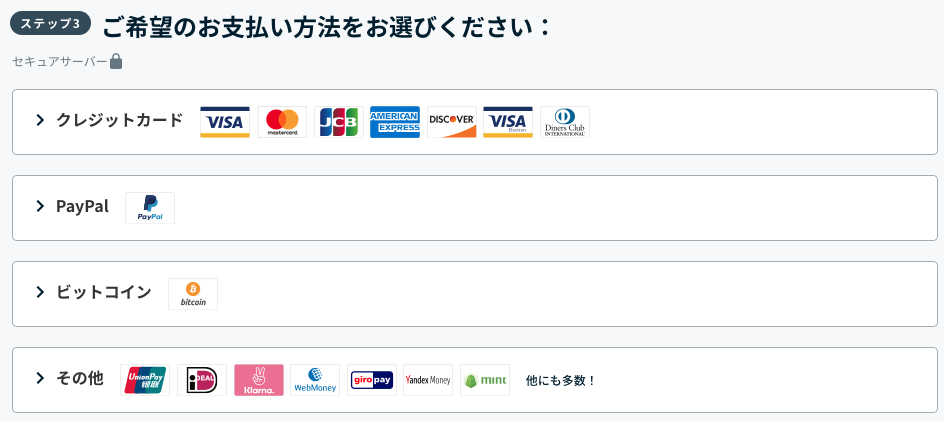
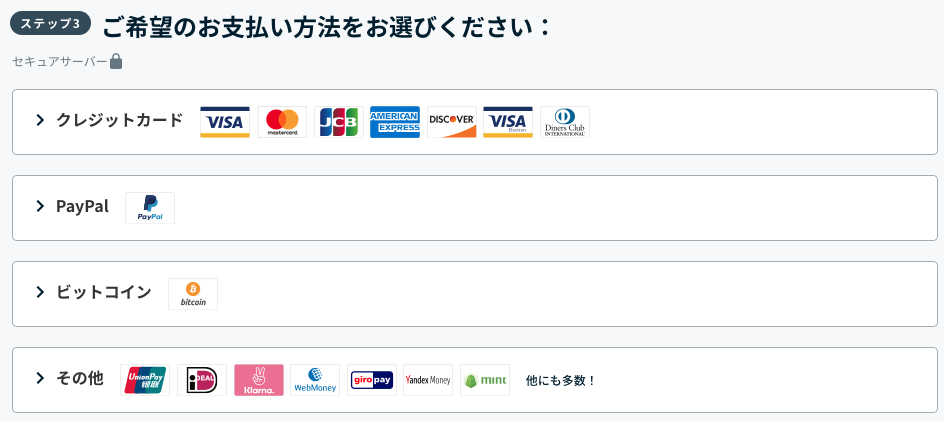
支払い情報入力後、『すぐに購入する』をクリック
ページが自動で遷移
パスワード作成
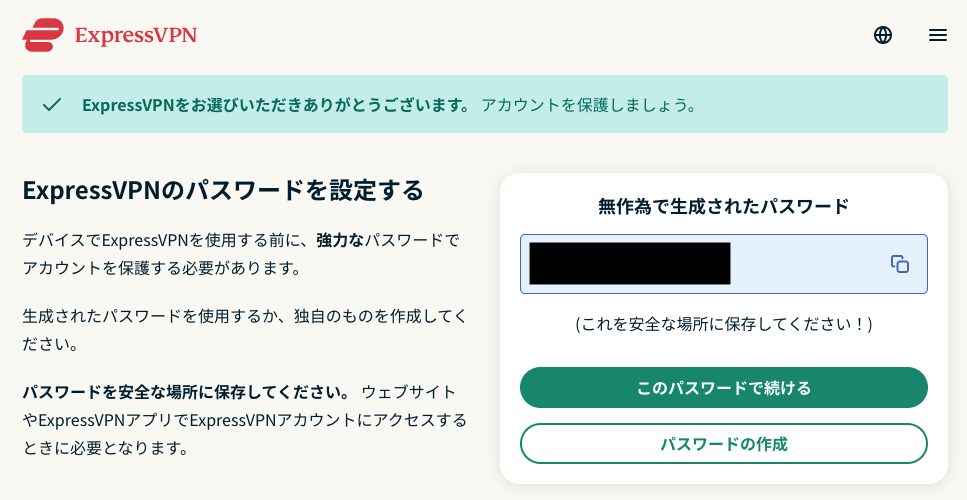
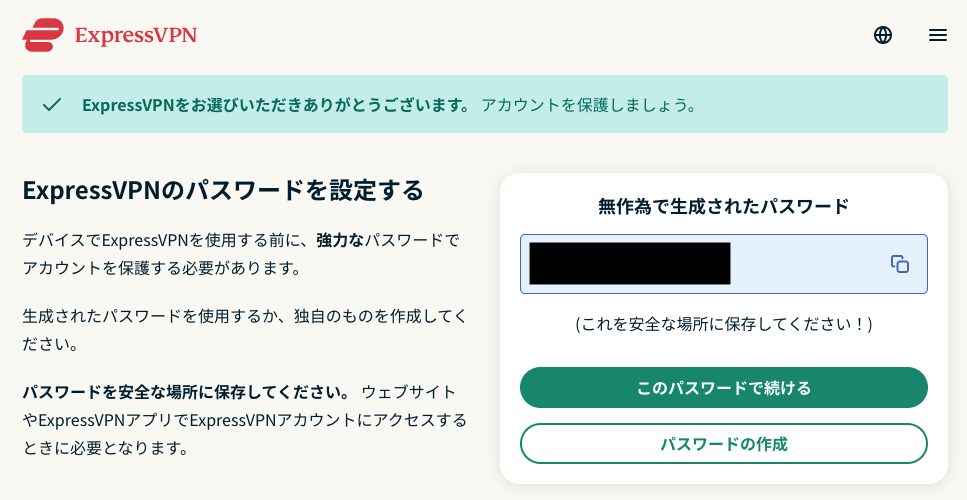
パスワードが自動で生成されます。
いずれかをクリック
- このパスワードで続ける
- パスワードの作成
今回はパスワードの作成をクリックします。
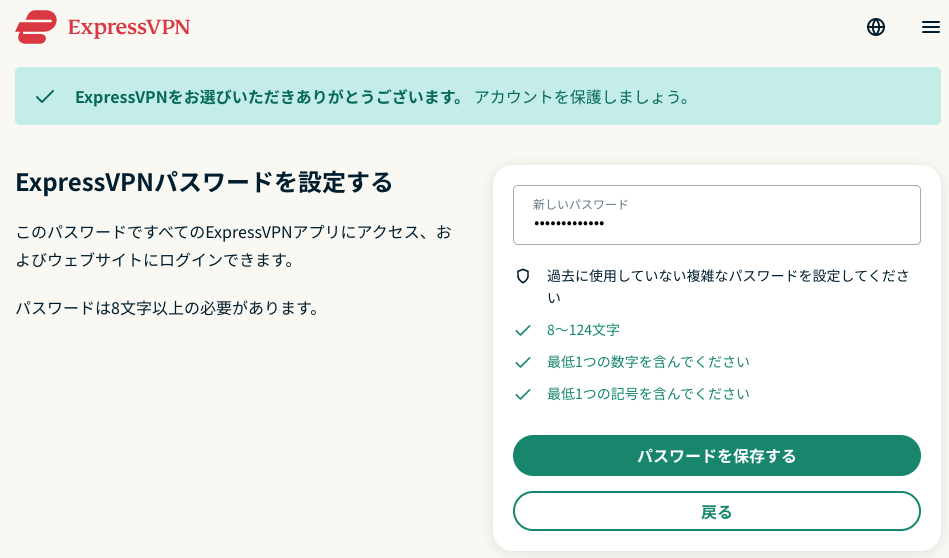
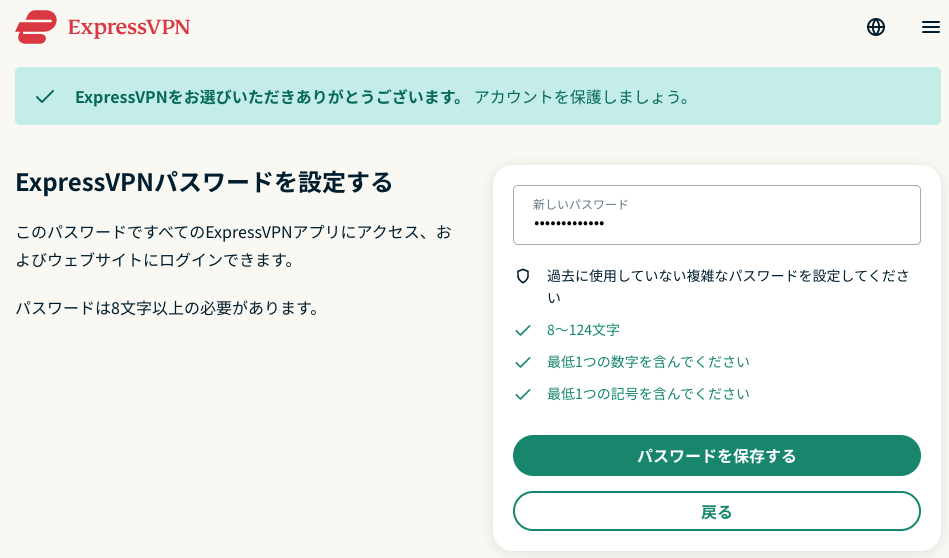
任意のパスワードを入力し、『パスワードを保存する』をクリック
ExpressVPNアプリをダウンロード(必須)
複数デバイスを使う方は、メインのデバイスでVPNの有効化を済ませてからサブのデバイスでアプリをダウンロードすると楽です。
今回はPCでVPNを有効化してから、スマホにアプリにもアプリをダウンロードします。
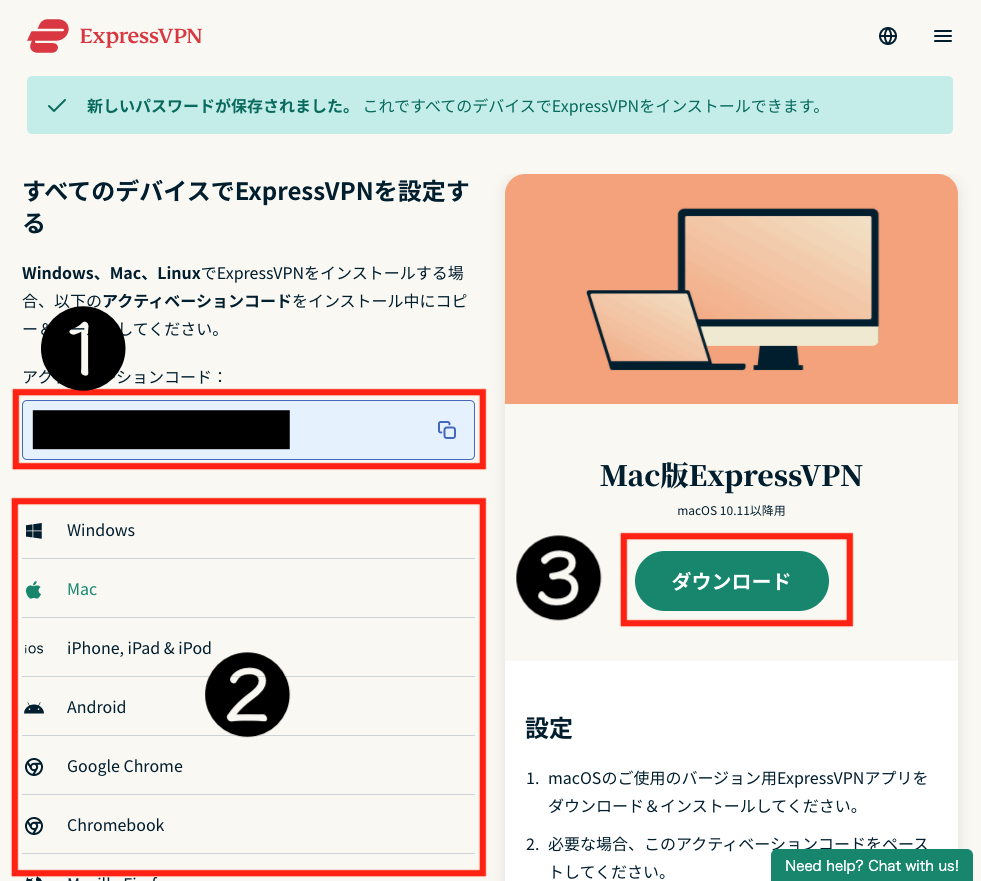
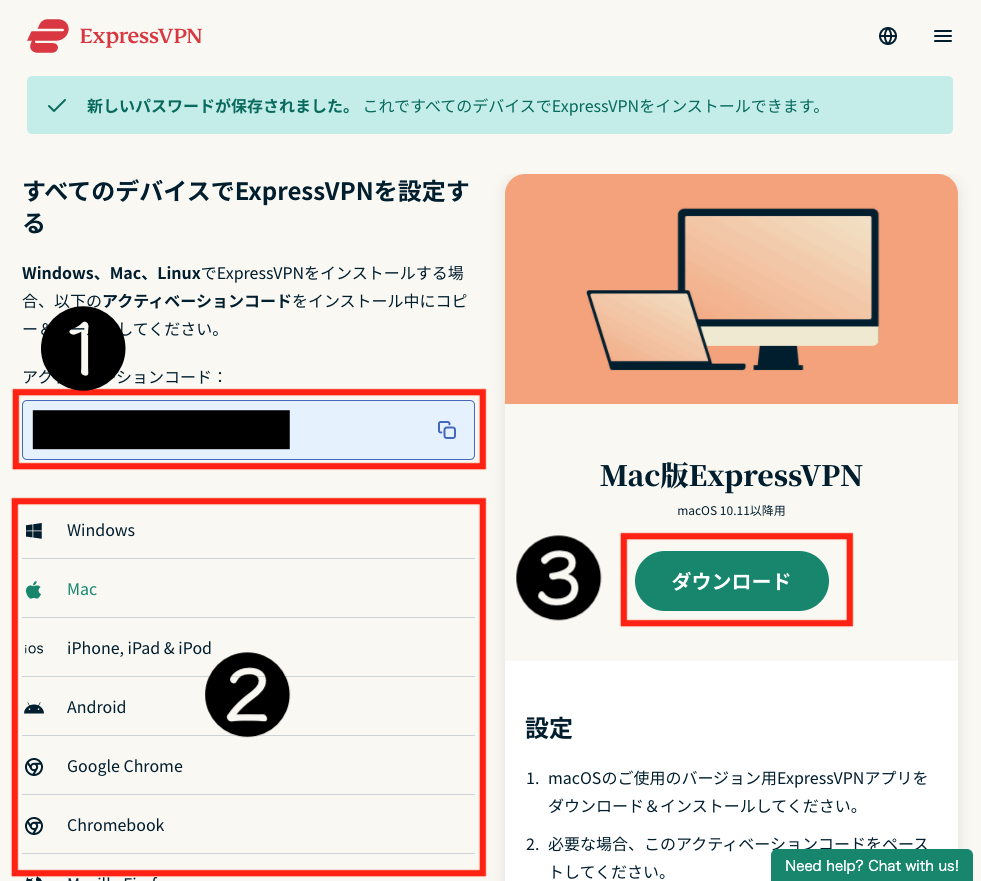
①アクティベーションコードをコピー
②VPN接続したいデバイスを選択
今回はMacとiPhoneで進めます
③ダウンロード
PC
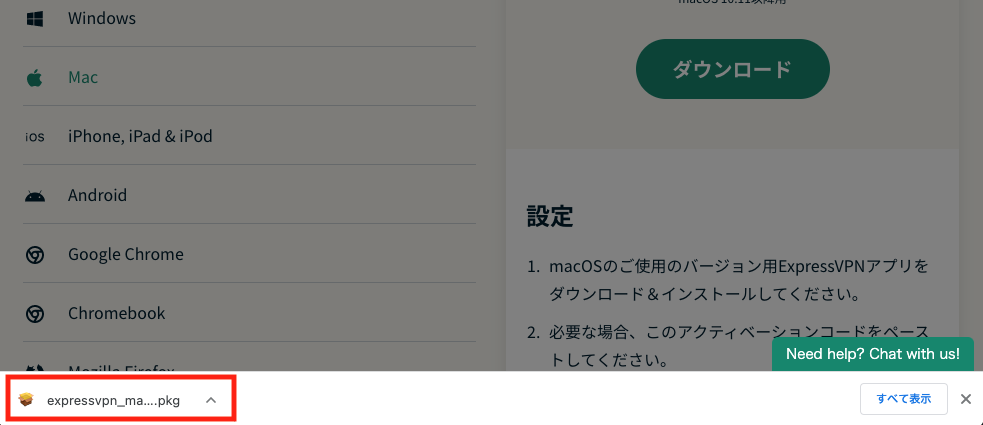
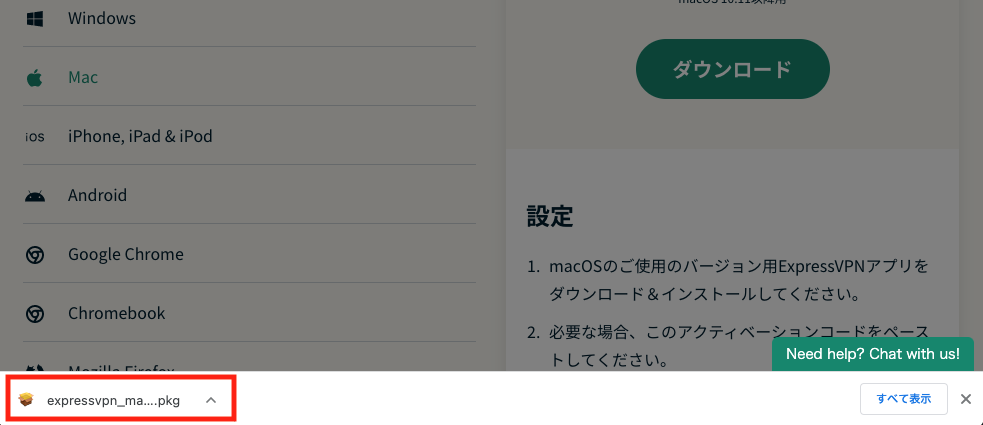
左下、赤枠をクリックし、インストーラを起動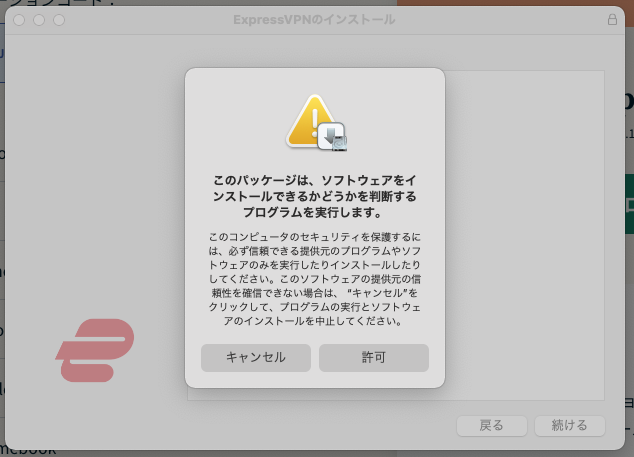
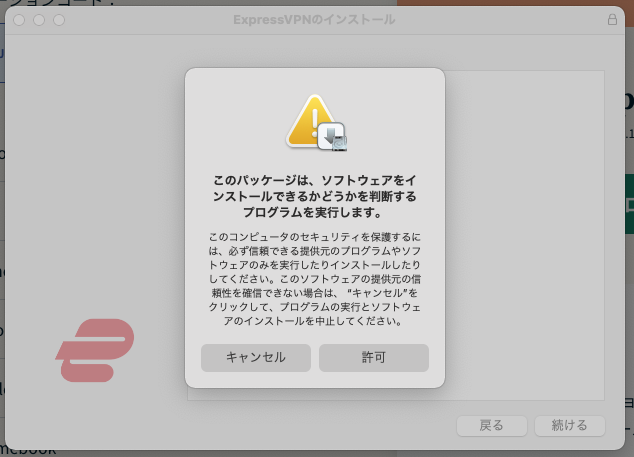
許可→続ける
説明が出てくるので、問題なければ続けるをクリックしインストール。
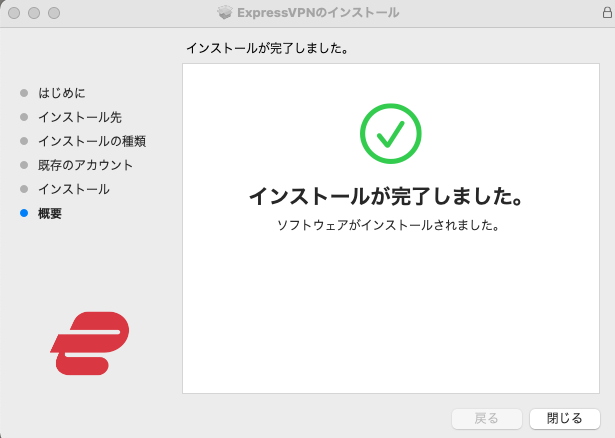
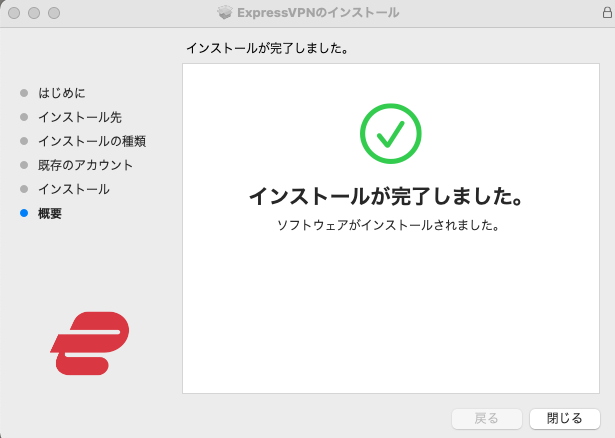
閉じるをクリックすると、自動でアプリが起動します。
スマホ
アプリをダウンロード
▶︎AppStore
ExpressVPNアプリ起動〜VPN接続(必須)
アプリを開いてからVPNに接続するまでの手順をご案内します。



アプリを開く
PC
インストール後、以下の画面が自動で表示されます。
表示されない場合は、アプリを起動してください。
サインインをクリック
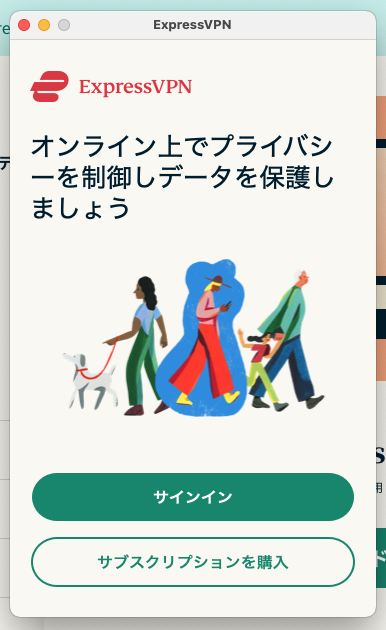
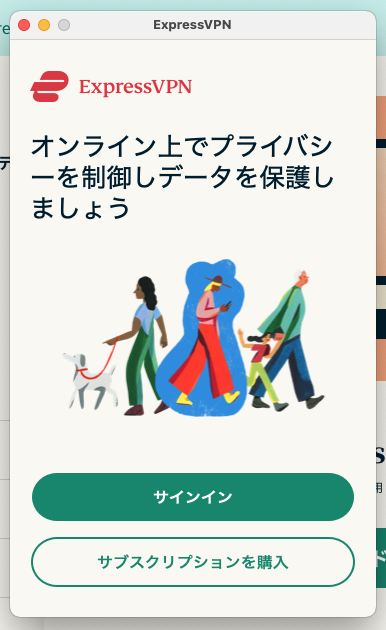
先ほどコピーしたアクティベーションコードを入力
サインインをクリック
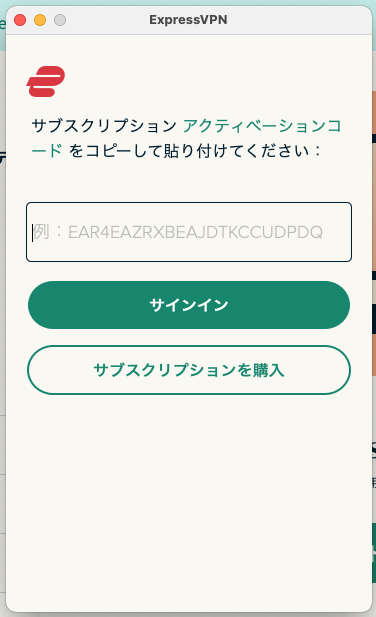
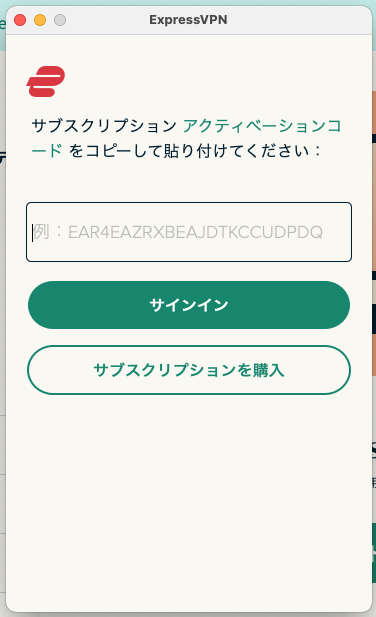
続行


許可
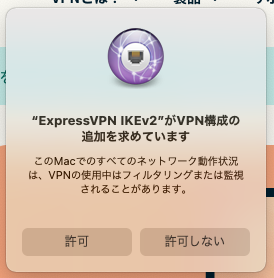
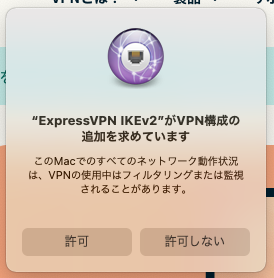
自動起動設定
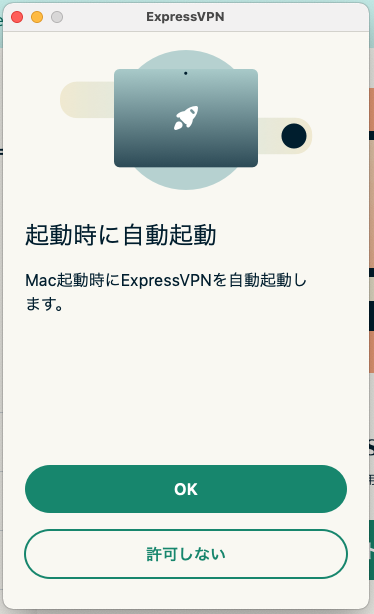
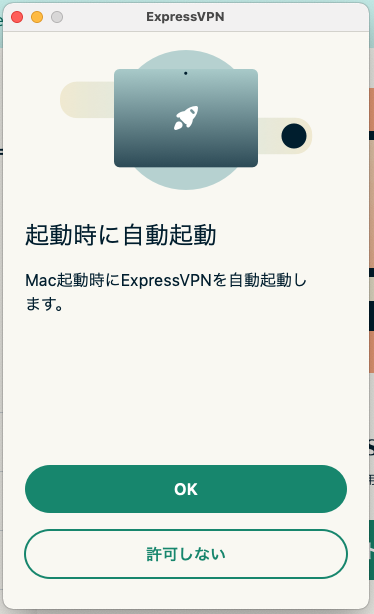
PC起動時にExpressVPNを自動起動するか選んでください。常にVPN接続したい場合はOKをクリック
改善に協力
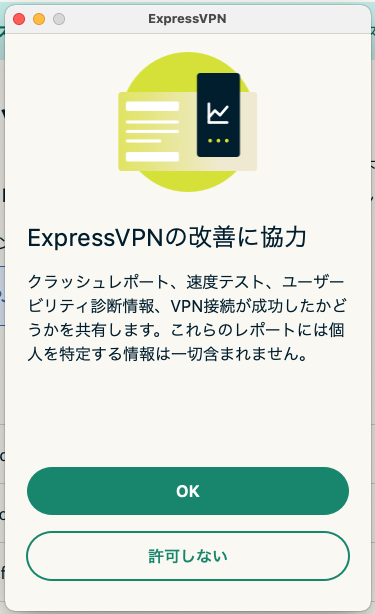
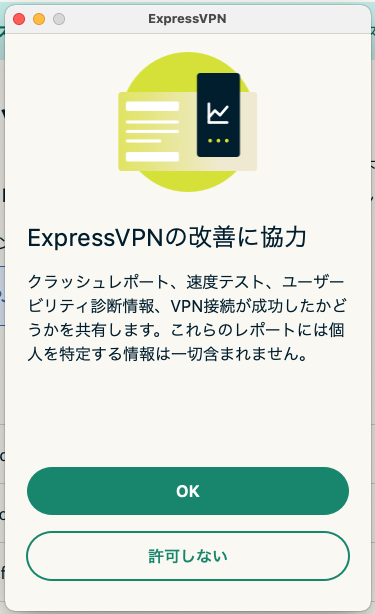
これはどちらでもokです
スマホ
サインイン
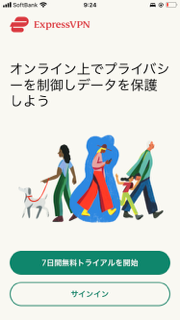
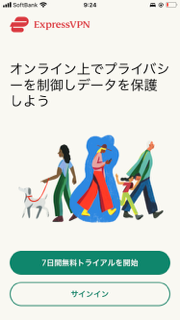
メールアドレス・パスワード入力
サインイン
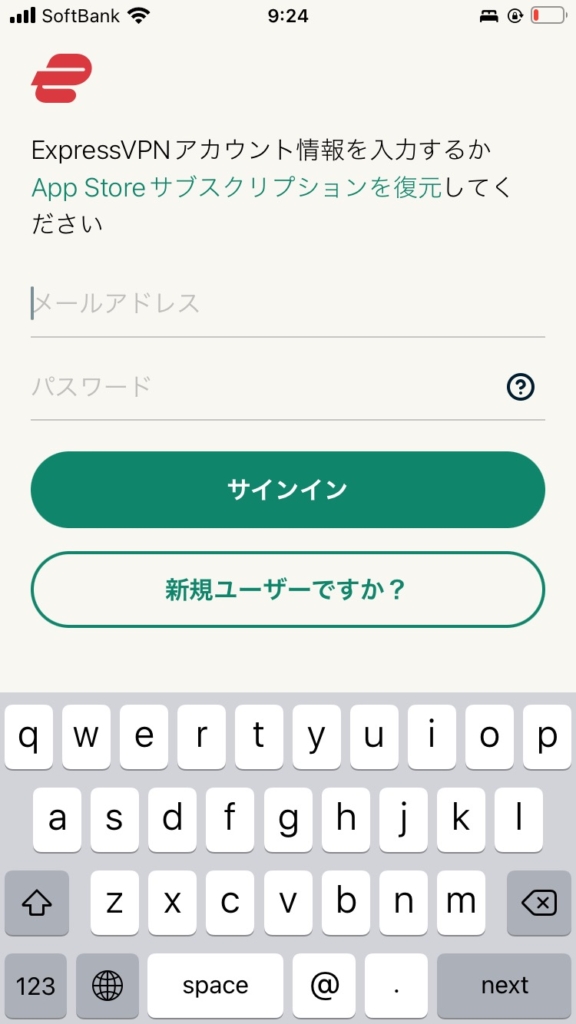
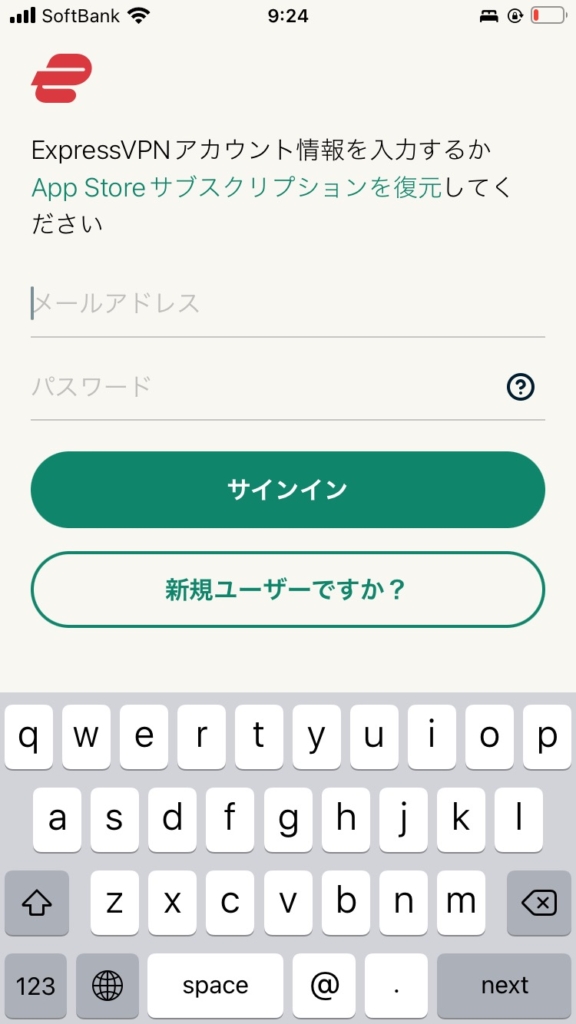
同意して接続
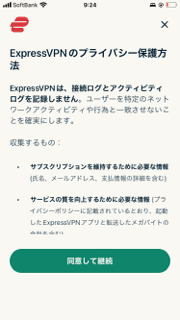
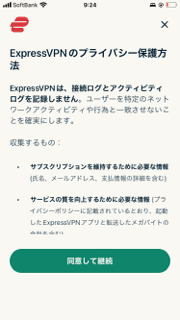
続行
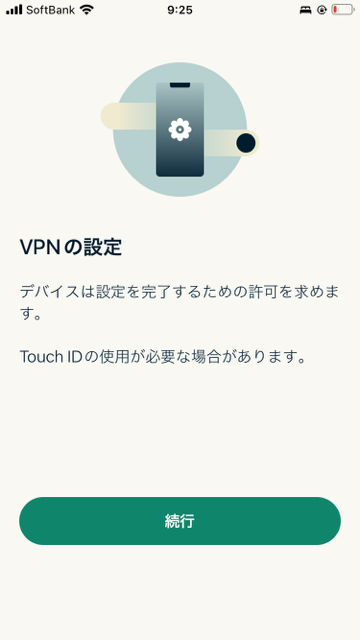
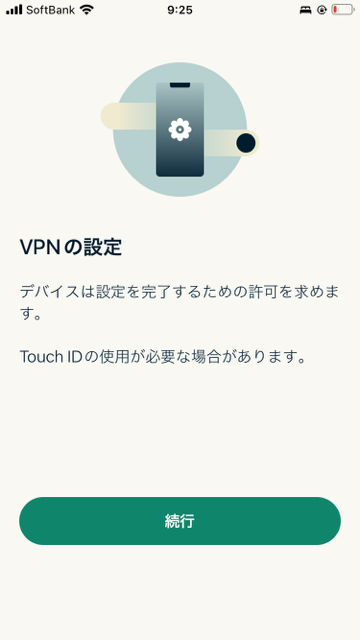
許可
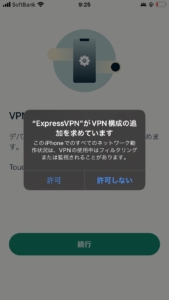
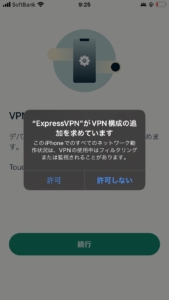
OKもしくは、許可しない
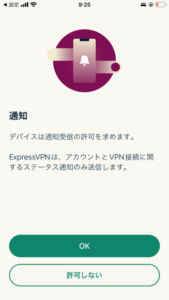
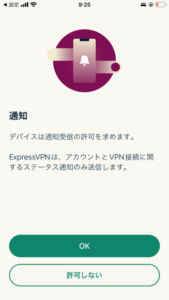
OKもしくは、許可しない
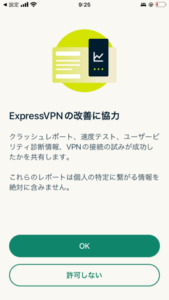
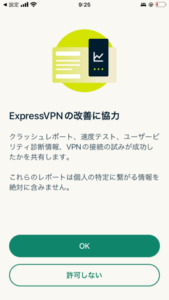
VPN接続
PC
クリックして接続
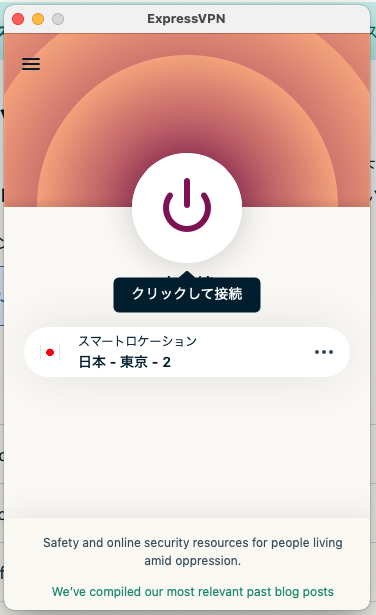
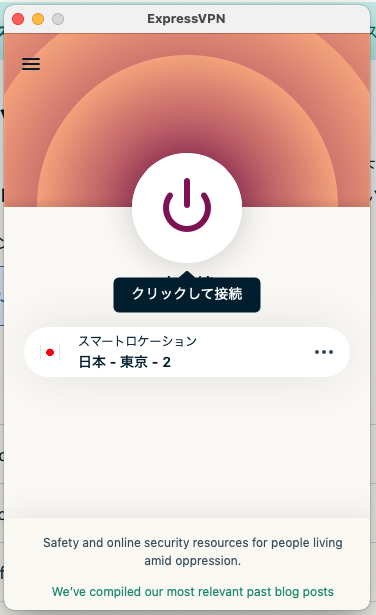
接続完了
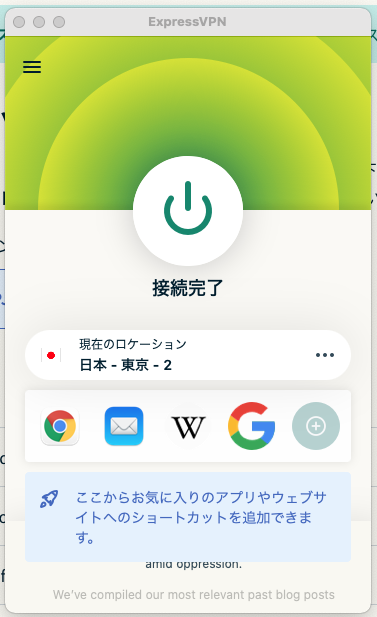
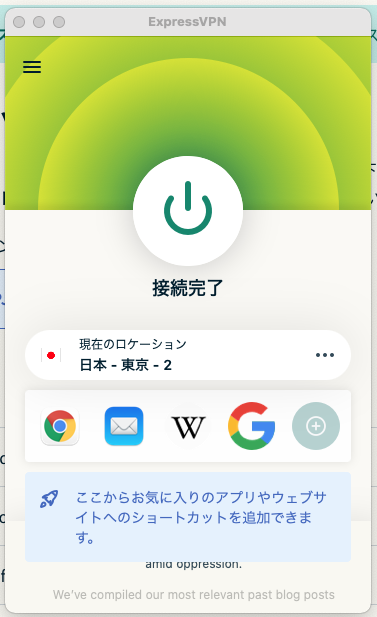
スマホ
タップして接続
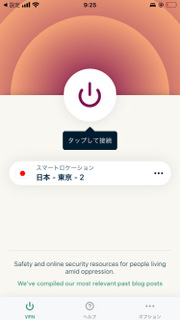
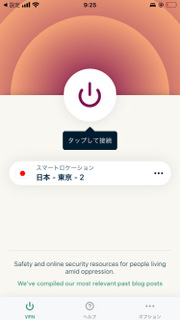
接続完了
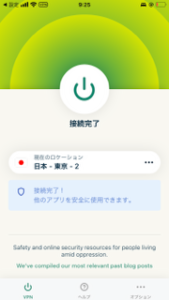
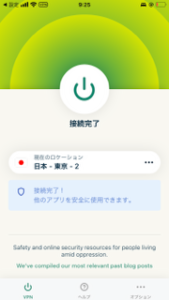
最低限必要な操作はここで完了です!
VPN接続をするだけであれば以下の操作は不要です。
【初期設定】ExpressVPNの使い方(任意)
最初の段階で設定しておくといいポイントを解説します。



快適に普段使いするために関係ある箇所だけをご案内します。
アプリの右上をクリックすると、各種設定ができます。
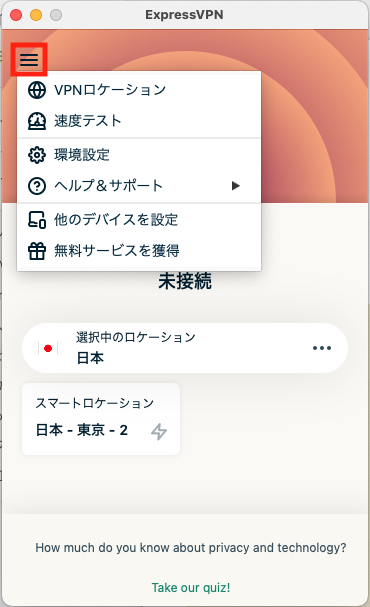
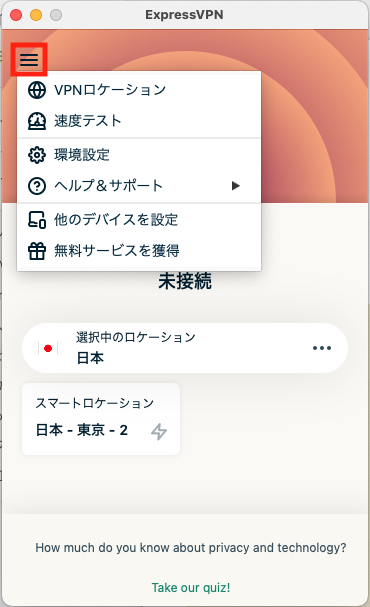
VPNロケーション
手動で国を選択できます。実質ノータッチで問題ありませんが、遠い国のサーバーに自動接続されるようなことがあれば、こちらで設定することもできます。
環境設定
以下4点は認識しておくと便利かもしれません。
- 一般
- プロトコル
- ブラウザ
- Threat Manager
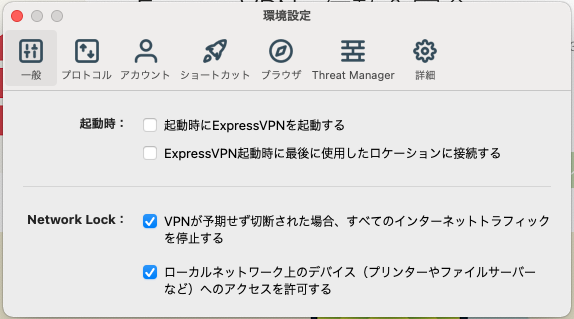
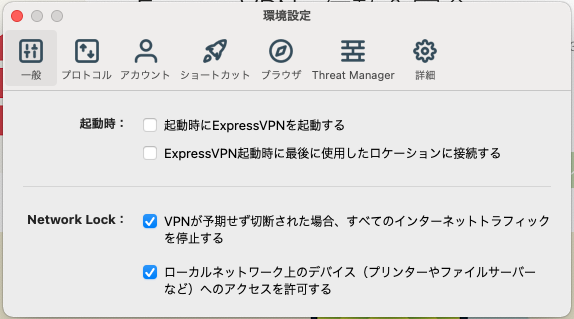
一般
アプリが起動・停止した時の挙動を設定できます。
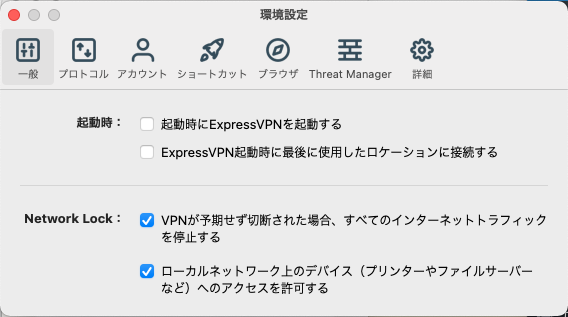
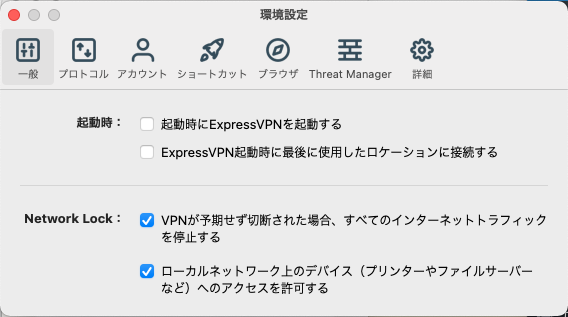
常にVPN接続する場合は、一番上にチェックを入れると楽です。
NetworkLockは、2つともチェックを入れておいた方が便利です。上から3番目のチェックはキルスイッチと言って、VPN接続が切れると通信をストップできます。安全でない環境での通信を防げるので、無料wifiをよく使う方はチェックを入れましょう。
一番下はチェックを外すと一部のデバイスにアクセスできなくなるので、普段仕事をする際などはチェックを入れたままにしておくといいでしょう。
プロトコル



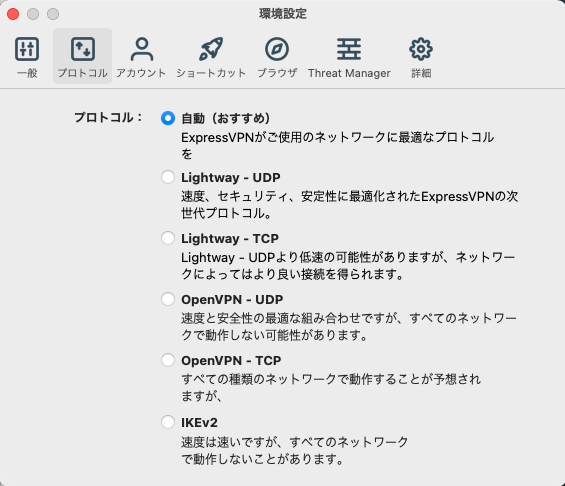
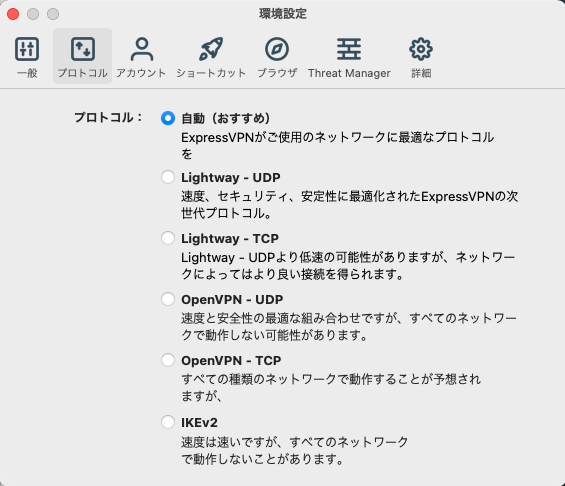
プロトコルとは、通信方法の規格のことです。安全性、速度、安定性に影響します。
基本は自動で構いませんが、ExpressVPNにはLightwayという独自の規格があるので、ご興味がある方は試してみてください。



ブラウザ
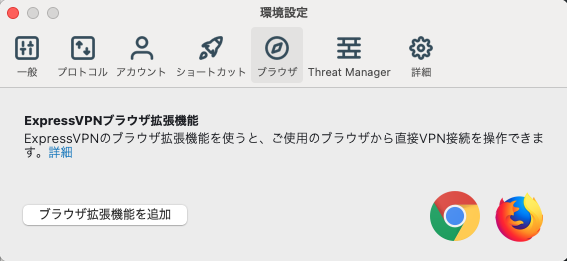
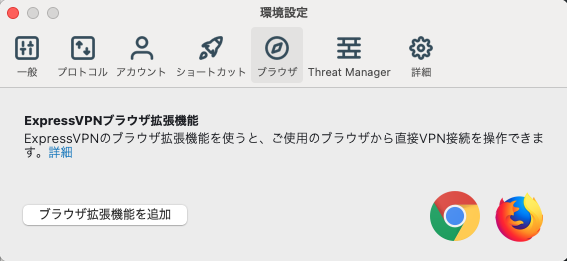
ブラウザからVPNを操作したい場合は拡張機能を追加しましょう。
VPNはそんなに何度も何度も設定を変更しなくても使えるので、基本的にはノータッチでOKです。
Threat Manager
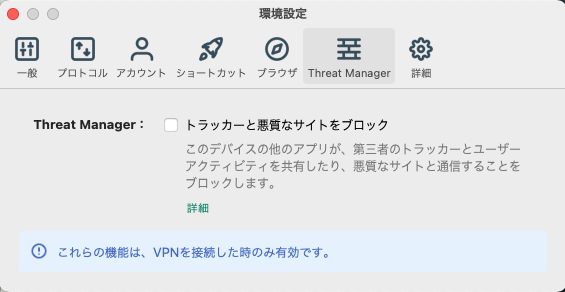
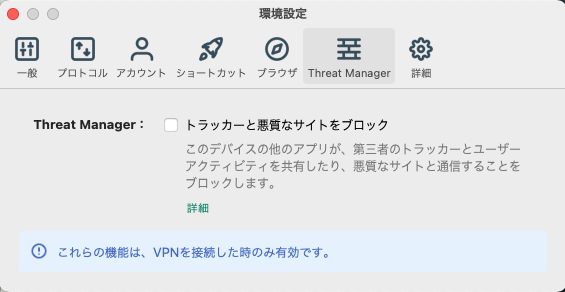
Threat Managerをオンにすると、アプリやサイトがあなたの行動を追跡できなくなります。






Threat Managerをオンにすると、アプリやサイトがユーザー行動を外部に送信するのをブロックしますので、広告の最適化が起きなくなります。
ヘルプ&サポート
少し長くなるので後述します。
他のデバイスを設定
別のデバイスもVPN接続する場合は、こちらから手続きを進められます。ただ、最終的な遷移先はアプリのダウンロードページなので、接続予定のデバイスのアプリストアで直接検索した方が早いです。
ExpressVPNカスタマーサポートの使い方(任意)
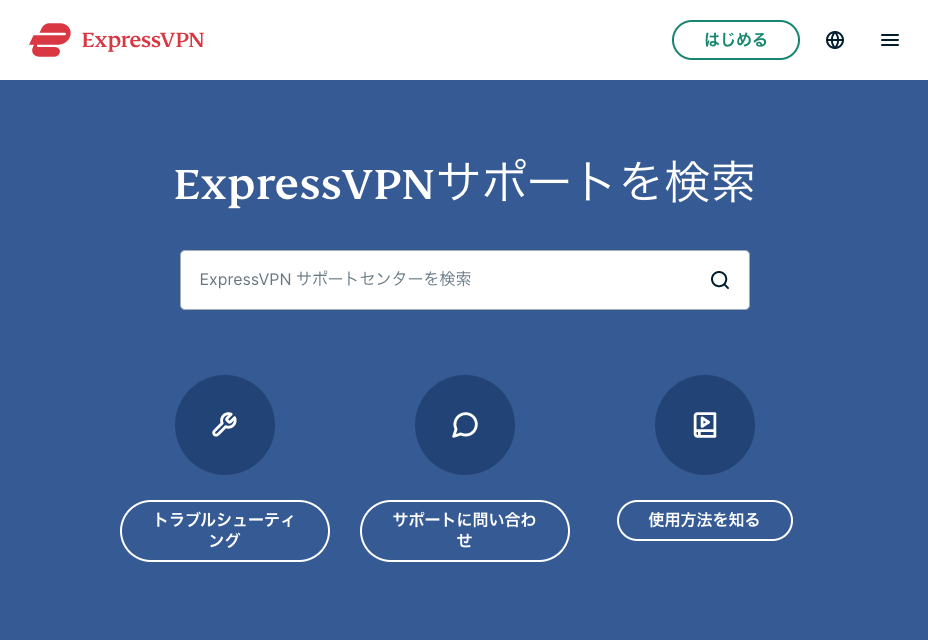
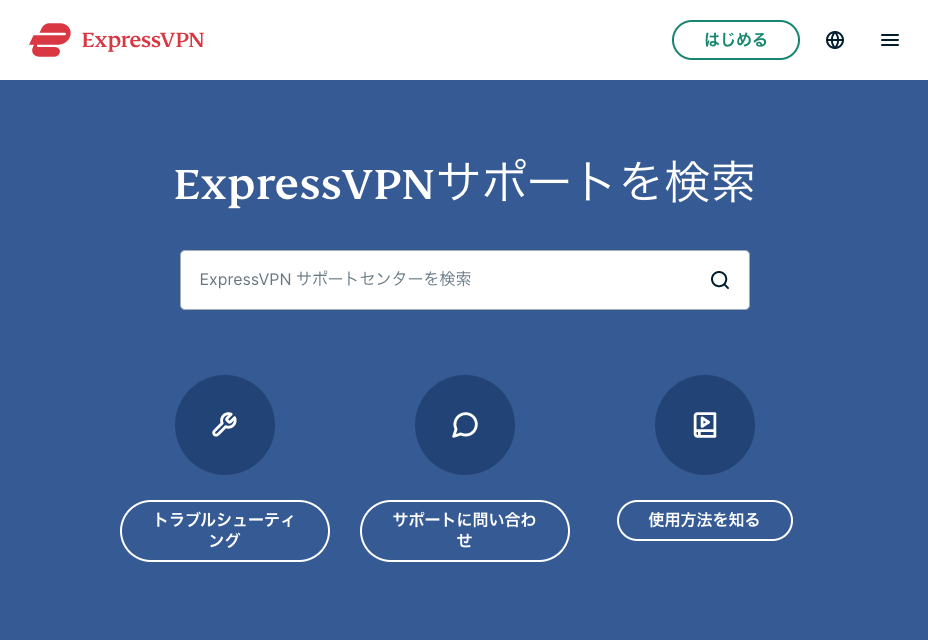
ExpressVPNカスタマーサポート | ライブチャット、VPN設定、トラブルシューティング
上記URLにアクセスすると、カスタマーサポートを使えます。
ExpressVPNのサポート方法は次の3種類です。
- トラブルシューティング
- サポートに問い合わせ
- 使用方法を知る(チュートリアル)
トラブルシューティング
トラブルシューティング – ExpressVPNカスタマーサポート
上記のページにアクセスし、困っている項目を選択してください。
トラブルシューティングの手順が日本語で説明してあるので、よくあるトラブルについては解決できそうです。
トラブルシューティングだけで解決できない場合は、ライブチャットで質問しましょう。
サポートに問い合わせ(ライブチャット)
ExpressVPNカスタマーサポート | ライブチャット、VPN設定、トラブルシューティングにアクセス
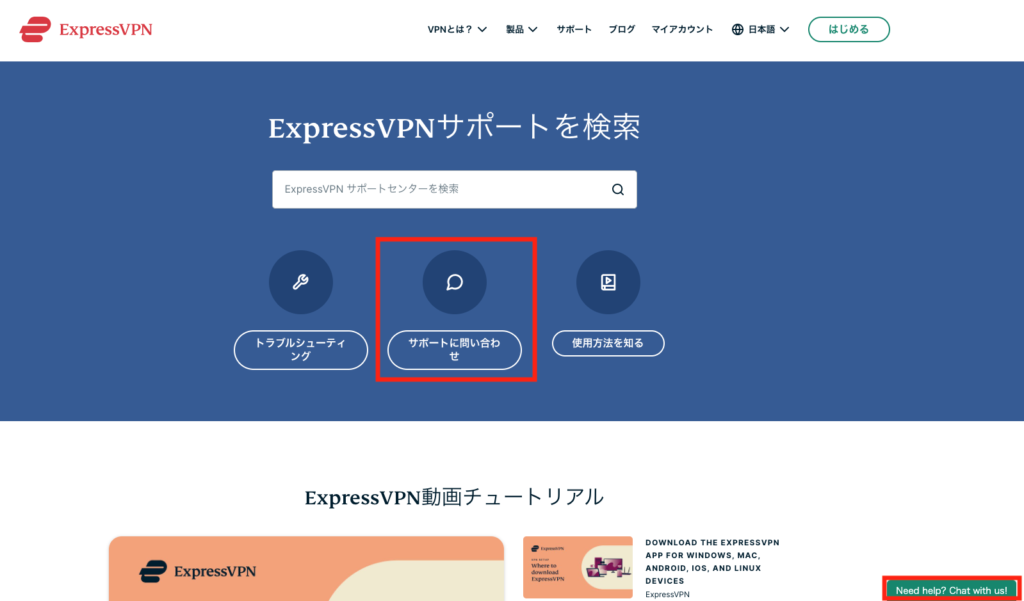
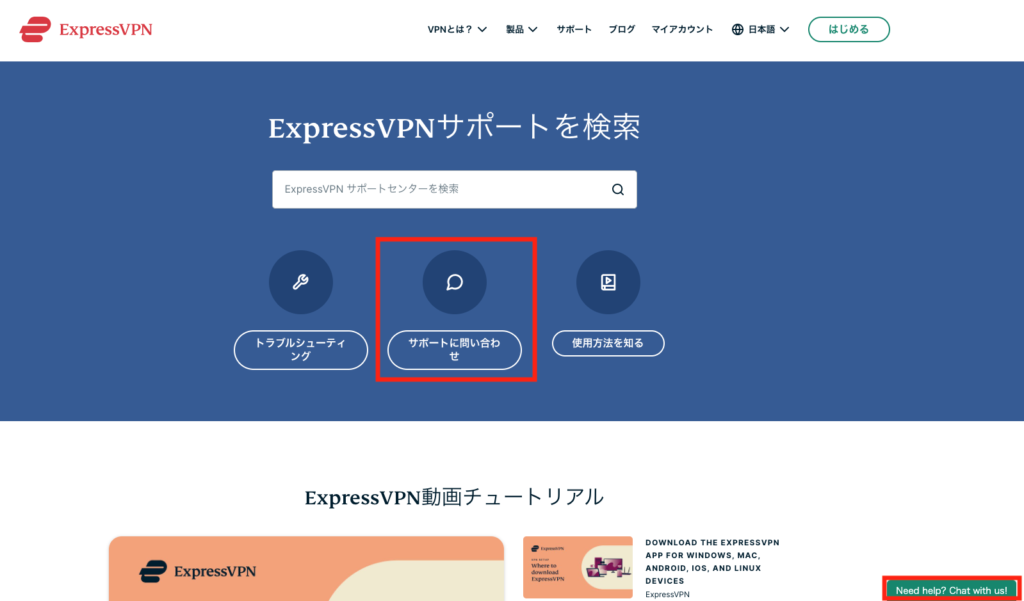
画像内赤枠をクリックすると、ライブチャットが起動します。デフォルトは英語ですが、自動翻訳されるので日本語のまま質問しても問題ありません。
質問をすると、担当者がチャットに返信してくれます。同じ価格帯のVPNでは、人が返信してくれないことも多いので、ありがたいポイントです。
使用方法を知る(チュートリアル)
設定チュートリアル – ExpressVPNカスタマーサポート
詳細な設定を知りたい方は、チュートリアルをご利用ください。
動画(英語)での案内と、テキスト(日本語)での案内があります。
動画は英語ではあるものの、映像での説明なので英語が分からなくても雰囲気は伝わります。テキストでの説明は日本語なので、こちらを参照してもいいかもしれません。
まとめ
これでめぼしい設定は概ね完了です。お疲れ様でした。
基本的に終始日本語で設定できるので、英語が苦手な方も安心です。PCとスマホのUIが似ているので、デバイスが変わっても混乱せずに設定できます。



